Echolink (KARL지 2003년 2월호)
2012년 1~4월에 2회로 나누어 KARL지에 연재한 내용.
글. HL5KY (2012년 1월 15일)
요즘은 다양한 메신저 프로그램을 통한 음성통신이 워낙 발달해 있기 때문에 이제 인터넷을 통한 음성통신은 별로 놀랄만한 기술은 아니지만, 우리 HAM들은 이런 기술을 유선에만 국한하지 않고 무선과 접목해서 아주 재미있는 시스템을 만들어서 사용을 하고 있습니다.
작년 3월호 KARL지에 iLink에 대한 글을 쓴 이후에 국내에서도 많은분들이 iLink를 통하여 각국의 HAM들과 교신을 즐기고 있습니다. iLink는 M0CSH, Graeme이 만든 프로그램이며, EchoLink는 본래 iLink의 기능을 보완할 목적으로 K1RFD, Jonathan이란 사람이 만들었는데 요즘은 대부분의 HAM들이 EchoLink를 사용하고 있습니다. 그동안 수차례 개정판을 만들어서 현재 버전 1.5.832 에 이르고 있는 Echolink는 일반사용자와 Sysop mode를 한 개의 프로그램으로 통합하여서 다소 복잡한 면이 있긴 하지만 기능이나 편리성에서 완성도가 아주 높은 프로그램입니다.
인터넷을 통한 이런 통신방식에 대해 순수한 HAM활동이 아니라는 논쟁도 있지만, 정작 EchoLink를 통해서 교신을 해 보면 모두들 이 새로운 교신방법에 대해서 너무나 만족해 하고 있습니다. 이미 약 70,000명 이상이 사용등록을 하였고, 언제나 30개국 이상 1,000여명의 HAM들을 만날수가 있으며, Rag Chew뿐만 아니라 기술과 DX정보교환, 인터넷과 무선을 결합한 전세계적인 Network등 무선통신을 보조하는 수준을 넘어서는 활동들이 펼쳐지고 있습니다. 어쩌면 많은 HAM들의 염원인 Phase-4위성을 대신할만한 통신방식이 될수도 있으리라 생각합니다.
어떻든 항상 새로운 기술에 흥미를 가지고 있는 우리 HAM들로서는 그냥 지나치기 어려운 내용이라고 생각되어 지면을 통해 소개하고자 합니다.
1. 프로그램 설치
1-1. 사용을 위한 준비
- 컴퓨터 : 펜티엄급 이상의 컴퓨터 (486도 가능함)
- O/S : Windows(98,NT4.0,Me,2000,XP) Win95는 <6-4.내용 참조>
- 사운드카드▷ 마이크 : 저가의 컴퓨터용 헤드셋이면 충분함
- 외부스피커 : 헤드셋으로 들을 수 있지만, 증폭스피커가 있으면 편리함
1-2. 프로그램 내려받기 및 설치
웹사이트(http://www.echolink.org)의 첫화면에서 왼쪽의 download를 클릭한 후 다음에 나오는 화면에서 callsign, email주소를 넣고 submit을 누르면 최신버전의 프로그램을 내려받는 화면이 나옵니다. 내려받은 후에 탐색기화면을 열고 내려받은 파일위에서 더블클릭하면 자동으로 설치가 됩니다.
1-3. 프로그램 인증 및 실행
처음으로 프로그램을 실행하면 자동으로 설치마법사(Setup Wizard)가 실행되면서 다음과 같은 내용을 묻게 됩니다.
- 모드설정 : Computer mode, Sysop mode의 설정. PC사용자이므로 Computer mode선택▷ 인터넷연결속도 : 모뎀사용자는 Dial-up선택, ADSL등 고속통신 사용자는 DSL, cable 선택
- Callsign : 자신의 호출부호▷ Password : 비밀번호(잊어버리면 다시 신청이 안 되니 주의하십시오)
- Location : 위치를 대략 입력. 예를 들어 “Seoul, Korea”
- Email : 자신의 email주소
위의 내용을 입력한 후에 프로그램이 실행되지만 인증이 되기까지는 정상적인 사용이 되지 않습니다. 인증전까지는 사용자리스트 창에 내용이 없거나, “your callsign is being validated”등의 메시지만 보입니다. 약 1~2일후에 다시 연결(실행)해서 사용자리스트 창에 다른사용자들의 호출부호가 보이면 인증이 된 것입니다.
2~3일이 지났는데도 계속해서 인증이 되지 않으면 <6-1.인증문제> 참고하시기 바랍니다. 또한 그 동안 사용을 하던 분들중에서 최근에 연결이 안 될 수도 있습니다. 이것은 공식적인 콜북을 가지고 있지 않은 나라의 햄들에 대한 재인증작업을 하기 때문입니다. <6-1.인증문제>를 참고하셔서 재인증을 받으시기 바랍니다.
2. 화면 설명
화면은 아래의 그림1과 같이 구분되어 있습니다.
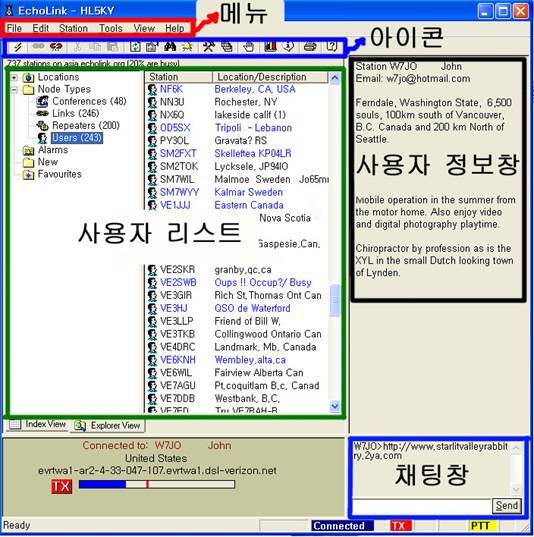
그림 1
2-1. 메뉴
프로그램의 여러가지 기능을 사용하기 위한 명령
2-2. 아이콘
메뉴에 있는 내용이지만 자주 사용하는 기능을 작은 그림으로 구성해 놓았으며 마우스를 갖다 대고 있으면 기능을 설명하는 풍선도움말이 보입니다.
알아두면 편리한 아이콘만 설명하면 그림2 와 같습니다.
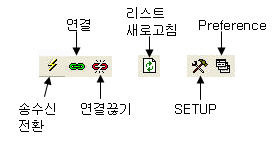
그림 2
2-3. 사용자 리스트
아래쪽에 있는 Index View와 Explorer View는 각각 다른 화면을 보여주는데, 위에 있는 그림1 은 Explorer View를 눌렀을 때 보이는 화면입니다. 왼쪽 폴더의 구분에 따라 오른쪽창에 사용자들의 리스트가 나옵니다. 호출부호의 색깔이 푸른색인 것은 현재 교신중이라는 의미입니다.
2-4. 사용자 정보창
사용자들의 정보를 보여주는 창입니다. 1:1연결의 경우에는 연결된 상대방이 자신을 소개하는 글이 보이고, 대화방 연결에서는 참여한 사람들의 호출부호가 보입니다. 자신을 소개하는 글을 입력하는 방법은 <5-2.사용자정보 입력>을 참조하시기 바랍니다.
2-5. 채팅창
글자를 서로 주고 받을 수 있는 창입니다. 흰색창에 글자를 입력하고 엔터를 치면 상대방이 글을 볼 수 있습니다. 상대방이 보낸 글자는 그림1 과 같이 보입니다.
3. 교신연결 구성도
아래의 그림3 은 인터넷에 연결된 컴퓨터 사용자와 무선송수신기를 사용하는 사람이 어떻게 교신을 할 수 있는지를 보여주는 그림입니다.
PC간의 교신은 물론 무선사용자들도 컴퓨터사용자를 연결할 수 있습니다. 무선기의 DTMF키를 이용하여 PC사용자의 인증번호(인증이 되면 부여되는 개인의 고유번호)를 입력하면 연결이 됩니다.
무선사용자A가 무선사용자B와 교신을 할 때는 DTMF키로 리피터를 연결한 후에 무선사용자B를 음성으로 호출하면 됩니다. 물론 무선사용자B가 리피터의 주파수에 대기하고 있어야 가능합니다.
리피터 또는 링크는 무선기의 이름이 아니고, 그것과 연결되어 있는 컴퓨터의 이름입니다. 실제는 IP주소를 대신하는 가명이라고 할 수 있는데, 사용자는 호출부호처럼 되어 있는 이름으로 기억하기 때문에 편리합니다.
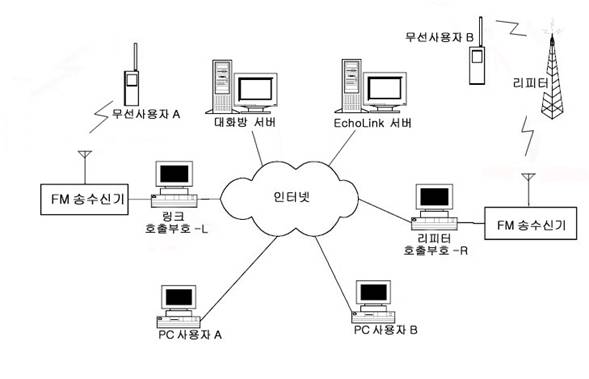
그림 3
3-1. 리피터(Repeater)
사용자리스트에 보면 호출부호에 –R 이 붙어있는 것이 있습니다. 이것은 인터넷을 직접 연결하기가 어려운 곳에 있는 리피터를 연결하기 위한 중간연결 무선국입니다. 어떤 것은 직접 리피터의 무선기에 인터넷이 연결된 경우도 있습니다. 이런 경우에는 링크와 비슷한 구성입니다.
이것을 사용하기 위해서는 –R 이 붙은 컴퓨터를 연결하고, 잠시 수신 후에 CQ 를 내면 리피터를 통해서 신호가 나가게 되고, 이 신호를 들은 무선사용자들이 응답을 하게 됩니다. 각 리피터를 연결하면 정보창에 상세히 설명이 되어 있으므로 그대로 따라서 하면 됩니다.
3-2. 링크(Link)
호출부호에 –L 이 붙은 것으로 좁은 지역을 연결하는 간이 리피터라고 할 수 있습니다. 보통 개인적으로 사용하거나 집 근처에서 사용하기 위한 장치입니다. 처음에는 –L 을 중간연결 무선국의 의미로 사용하였으나 지금은 –R 과 –L 을 명확히 구분하지는 않는 편입니다.
3-3. 대화방(Conference Room)
별도의 서버에 전용프로그램을 설치하여 한꺼번에 20-100명씩 같이 교신할 수 있는 장치입니다. 사용자리스트에서 Brazil, Georgia 등의 이름은 대화방을 뜻하는 것입니다. 여기에 연결하면 정보창(2-4.사용자정보창)에 연결된 사용자들의 호출부호가 보입니다.
이것과는 별도로 개인사용자들도 간단한 대화방을 만들 수가 있습니다. <5-3.개인대화방> 참조.
4. 연결 및 송수신
4-1. 연결방법과 수신
프로그램의 설치와 인증이 완료되면 수신을 시작해 봅니다. 물론 마이크 없이 시작이 가능하고 마이크가 있더라도 제대로 수신이 되는지 확인해 볼 필요가 있습니다.
프로그램을 실행하고, 화면은 Explorer View를 엽니다. ( 그림1의 사용자리스트 아래 참조) 사용자리스트의 왼쪽창에 있는 Users를 누르면 오른쪽창에 개인사용자들의 호출부호가 보입니다. 여기에서 푸른색으로 보이는 것은 교신중이므로 연결할 수 없고, 검정색 글씨로 보이는 사람을 선택합니다.
가능하면 한국사람과 교신하면 좋지만 한국사람이 없으면 외국사람이어도 괜찮습니다. 연결방법은 호출부호위에서 더블클릭하거나, 호출부호위에서 클릭한 후에 아이콘의 연결(그림2)을 누르면 잠시후(약 2-5초)에 연결됩니다.
만약 연결이 안 된다면 <6-2.연결문제> 또는 <6-3.방화벽>을 참조하시기 바랍니다. 연결이 되면 사용자리스트의 아래쪽에 “Connected to ……” 라고 나옵니다.
마이크가 없으므로 채팅창에 “Hello”라고 하면 상대방에서 응답을 해 옵니다. 그러면 “sorry but no mic” 등으로 타이핑을 하면서 대화를 하면 됩니다. 이렇게 하면서 수신음량을 적당히 조정해 볼 수 있습니다.
상대방이 컴퓨터는 켜 둔 채 자리를 비웠다면 연결이 되어도 응답이 없을 수가 있습니다.
4-2. 마이크 설정
송신을 하기 전에 사운드카드의 마이크설정을 확인해야 합니다. 윈도우의 제어판에서 설정화면을 열수도 있고, EchoLink의 메뉴에서도 가능합니다. 메뉴에서 차례대로 Tools-Adjust Volume-Recording을 누르면 그림4 와 같은 창이 뜹니다.
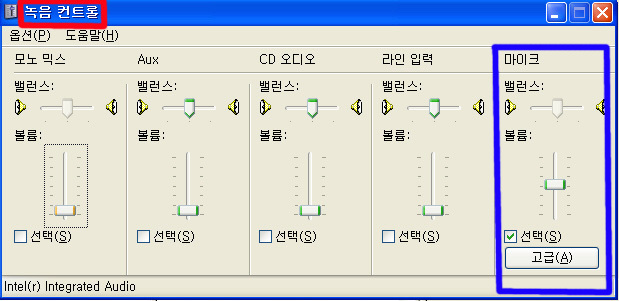
그림 4
그림의 모양은 조금 다를 수 있지만 “녹음컨트롤” 또는 “Recording”이란 제목을 확인하고, 마이크의 선택부분에 체크를 해 줍니다. 볼륨의 위치는 대략 70%정도의 높이에 둡니다.
그리고 바로 아래에 있는 고급을 누르면 새로운 창이 나오는데, 마이크앰프 또는 20dB부스터에 체크를 합니다. 이것은 사운드카드 내부에 있는 마이크증폭기능을 켜는 기능입니다. 만약 고급이 보이지 않으면 메뉴(그림3 의 메뉴)의 옵션을 눌러서 하부메뉴에서 고급컨트롤을 누르면 보이게 됩니다.
하지만 사운드카드의 종류나 드라이버 프로그램에 따라 고급기능이 작동하지 않을 수도 있습니다.
4-3. 송신테스트
마이크가 준비되고 마이크설정이 끝나면 송신준비가 된 것입니다. 송신테스트는 두가지 방법이 있는데, 우선 자기자신을 연결하여 확인해 볼 수 있습니다.
<4-1.연결방법>을 참조하여 자신의 호출부호위에서 더블클릭하면 연결이 됩니다. 연결이 되면 수신상태가 되는데, 송신으로 전환하기 위해서는 송신아이콘(그림2)을 누릅니다.
송신상태에서 마이크에 말을 하면 화면의 아래쪽에 보이는 음량레벨이 움직입니다. 음량은 전체의 70-80% 정도까지 올라가는 것이 좋습니다. 음량이 모자라면 송신상태에서 마이크설정 화면(그림4)을 열어서 레벨을 조절하면 됩니다. 음량최대치에서는 파란색외에 노란색 그래프가 보이기 시작하는데, 노란색이 조금씩 보이는 정도(4-5초에 한번씩)가 가장 적당한 음량입니다. 마치 무선기의 ALC레벨을 보면서 마이크게인을 조절하는 것과 같습니다.
일단 조정이 완료되면 연결을 끊고(그림2의 연결끊기 아이콘 누름) 다음 테스트를 합니다. 스페이스바를 이용한 송수신전환은 <4-6.교신> 참조
4-4. ECHOTEST
ECHOTEST는 WB6YMH 가 송신음 테스트를 할 수 있도록 만든 특별한 대화방입니다. 누구나 제한없이 사용할 수 있습니다.
<4-1.연결방법>을 참조하여 왼쪽창의 Conferences를 누르면 오른쪽창에 여러 개의 대화방이 보입니다. 그중에서 ECHOTEST를 찾아서 더블클릭하면 연결이 됩니다.
연결이 되면 영어로 환영메세지가 나옵니다. 메시지가 끝나면 송신으로 전환하고 “하나 둘 셋……”하고 송신한 후 수신으로 전환하면 잠시후에 방금 본인이 송신한 내용이 그대로 수신됩니다. 실제 교신이 되면 방금 수신된 그대로 상대방에게 들리는 것입니다.
4-5. 송신중 스피커음 제거
송신음의 테스트를 하는 도중에 자신의 목소리가 스피커로 나오는 경우가 있습니다. 노래방 프로그램등을 사용할 때 이 기능을 켜게 되는데 교신중에는 하울링의 원인이 되기도 하고 음질을 나쁘게 할 수 있기 때문에 기능을 꺼 두어야 합니다.
EchoLink의 메뉴에서 차례대로 Tools-Adjust Volume-Playback을 누르면 그림4 와 비슷한 창이 뜨지만 제목은 “녹음컨트롤”이 아니고 “마스터볼륨” 또는 “Playback” 이란 제목의 창이 보입니다. 마이크부분의 아래쪽에 “음소거”란 체크박스가 있는데 이것을 체크해 주어야 마이크로 들어가는 음이 스피커로 나오지 않게 됩니다.
4-6. 교신
위의 테스트가 끝났으면 사용자리스트에서 교신하고 싶은 상대를 골라서 마음껏 교신을 즐기시면 됩니다.
실제 교신을 할 때의 송수신전환은 아이콘을 사용하는 것보다 스페이스바를 사용하는 것이 편리합니다. 스페이스바를 한번 눌렀다 떼면 송신상태가 되고, 또 다시 눌렀다 떼면 수신상태가 됩니다.
5. 주요설정내용
메뉴를 하나씩 눌러서 기능을 익히거나, 인터넷사이트의 매뉴얼을 참조하면 모든 기능을 사용할 수 있지만, 그 중에서 기본적으로 필요한 설정을 살펴보겠습니다.
5-1. Loc/Desc 입력
사용자리스트(그림1)에서 호출부호옆에 보이는 내용은 사용자가 직접 입력하는 것인데 처음에 프로그램을 설치할때 설치마법사에서 이미 입력을 하였을 겁니다. 그런데 푸른색으로 보이는 호출부호에 보면 “In QSO” “busy or coffee”등의 내용이 있기도 한데, 이런 내용도 미리 입력해 둘 수가 있습니다.
아이콘(그림2)에서 Preference를 누르거나 메뉴에서 차례대로 Tools-Preferences 를 눌러서 Connections난을 보면, Location/Desciption을 입력하는 난이 있습니다. Free는 대기상태, Busy는 교신중일 때 보이는 내용으로 입력합니다. 예를 들어 Free: “Seoul, Korea” Busy: “in QSO” 로 입력하면 됩니다.
또한 아래쪽의 show name of connected conference 난에도 체크를 해 두면 대화방에 참여했을 때 그 내용을 표시해 줍니다. TECHTALK 대화방에 들어가면 “In conference *TECHTALK”로 표시.
입력을 마치면 아래쪽의 “확인”을 누릅니다.
5-2. 사용자정보 입력
교신상대가 연결될 때 보이는 사용자 정보창(그림1)은 자기자신을 소개하는 내용으로 직접 입력할 수 있습니다.
아이콘(그림2)에서 Preference를 누르거나 메뉴에서 차례대로 Tools-Preferences 를 눌러서 Connections난을 보면 아래쪽에 “Station Information File: info.txt” 이라고 되어 있고 우측에 Edit 아이콘이 보입니다. Edit를 누르면 Station Info라는 작은창이 보이고, “Station HL5KY” 라는 글이 미리 입력되어 있습니다. 필요한 내용을 입력한 후 아래쪽의 “확인”을 누르면 다음 교신부터 적용이 됩니다.
5-3. 개인대화방
수십명이 한꺼번에 교신하는 본격적인 대화방이 아니고, 서너명이 함께 교신할 수 있는 대화방을 개설할 수 있습니다.
사용자리스트(그림1)에 보면 호출부호옆의 위치설명난에 괄호와 함께 숫자가 있는 것이 있는데, 이것은 그 사용자가 개인대화방을 열어두었고, 현재 그방의 주인외에 몇사람이 더 있다는 얘기입니다. 숫자가 1 이면 주인을 포함하여 2사람이 교신중이며, 2 이면 총 3사람이 교신중입니다.
이렇게 교신중이면서 검정색으로 보이면 아직까지 추가로 연결이 가능하다는 뜻입니다.
개인대화방을 여는 방법은, 아이콘(그림2)에서 Preference를 누르거나 메뉴에서 차례대로 Tools-Preferences 를 눌러서 Connections난을 선택합니다. 아래쪽에 “Allow conferences”앞의 체크박스에 체크를 하고 “Limit to ( ) other”의 괄호속에 원하는 숫자를 넣습니다. 2를 넣으면 본인 이외에 2사람을 더 수용하는 대화방이 됩니다. 입력을 마치면 아래쪽의 “확인”을 누릅니다.
그런데 인터넷의 속도가 충분하지 않으면서 대화방을 개설하면 음이 많이 끊기게 됩니다. 특히 대화방주인이 송신할 때 음질이 나쁜 경우가 많습니다. 모뎀사용자는 2 이상으로 하지 않는 것이 좋고, 고속인터넷을 사용하더라도 너무 많은 사람이 함께 교신을 하면 교신이 효율적으로 되지 않기 때문에 최대 3,4 정도가 적당합니다.
5-4. 송신시간 늘리기
송신을 시작한 후 약 3분이 지나면 경고음이 나온 후 자동으로 수신상태로 전환이 됩니다. 이것은 리피터등에 연결했을 때를 대비하여 프로그램 내부에 타임아웃시간을 미리 정해 두었기 때문인데 변경이 가능합니다.
아이콘(그림2)에서 SETUP을 누르거나 메뉴에서 차례대로 Tools-Setup 을 눌러서 Timing난에 보면 “Transmit time”이 있습니다. 210초로 입력된 것을 원하는 숫자로 바꾸면 되며, “0”을 넣으면 송신제한시간이 없이 사용자가 수신으로 전환할 때까지 계속 송신이 가능합니다.
하지만 리피터를 연결했을때는 송신시간에 주의해서 사용해야 합니다.
5-5. 채팅창의 글자수신 알림
상대방이 채팅창으로 글자를 입력하면 채팅창의 위쪽에 보이기는 하지만 신경을 쓰지 않으면 입력된 것을 모르고 지나가는 경우가 많습니다. 상대방이 글자를 송신했을 때 스피커의 소리로써 알려주는 기능입니다.
아이콘(그림2)에서 Preference를 누르거나 메뉴에서 차례대로 Tools-Preferences 를 눌러서 Signals난에 보면 “Text Msg”가 있는데, Default에 체크하면 됩니다. 아래쪽의 “확인”을 눌러서 설정을 완료합니다.
5-6. 사용자리스트 화면 새로고침
사용자리스트에 보이는 내용은 시간이 지나면서 실제 내용과 달라집니다. 리스트에 보이는 호출부호가 지금은 연결상태가 아닐 수도 있고, 교신중인 사람도 현재는 교신을 마쳤을 수가 있습니다.
현재의 상태를 보기 위해서는 화면을 새로 고쳐주어야 하는데, 여러가지 방법이 있습니다. 아이콘(그림2)의 새로고침을 사용할 수도 있고, 메뉴의 Station-Refresh List 로도 가능하며, F5 키로 새로고침을 할 수도 있습니다.
새로고침을 하면 EchoLink의 서버에 연결하여 자료를 가지고 오기 때문에 너무 자주 하게 되면 서버에 상당히 부담을 줄 수 있습니다.
프로그램내의 설정에서 일정시간마다 자동으로 새로고침을 하도록 설정할 수가 있는데 가능하면 이것도 제거해 두는 것이 좋습니다.
아이콘(그림2)에서 Preference를 누르거나 메뉴에서 차례대로 Tools-Preferences 를 눌러서Listing난의 “Update station list automatically”항목의 체크를 제거하면 됩니다.
6. 기타
6-1. 인증문제
EchoLink는 아마추어무선사 자격을 갖추어야 사용이 가능합니다. 물론 우리나라는 무선국을 개설해야 호출부호가 나오기 때문에 엄밀히 말하면 아마추어무선국을 개설한 사람만 사용이 가능합니다.
<1-3.프로그램의 인증>과 같이 신청을 하면 대개 1~2일 후에 인증이 되고 프로그램이 정상적으로 실행이 되지만 몇 일이 지나도 소식이 없다면 다른 조치를 취해야 합니다. 인증을 하기 위해서는 인증을 신청한 사람이 본인인지 아닌지 확인이 되어야 하는데, 그 과정에서 빨리 확인이 안 되기 때문에 지연이 되는 것입니다.
자격증,허가증을 복사하여 fax(+1 253 390 3553)로 보내거나 스캔을 하여 email (validation@echolink.org )로 보내야 합니다.
다른 부분은 한글로 되어도 되지만 자격증에는 영문이름이 있어야 하고, 허가증에는 호출부호가 필요합니다. 영문이름, 호출부호, 자격증의 한글이름, 허가증의 한글이름에는 동그라미로 표시를 하여 두면 확인이 편리합니다. 그리고 신청할때의 비밀번호도 함께 기재를 하면 도움이 됩니다.
2019년 현재 인증 방법
무선국허가장을 스캔하여 Echolink 홈페이지에서 업로드하여야 한다.
Echolink Validation에서 업로드가 가능하다.
페이지가 열리면 호출부호를 입력하고 “Continue"를 클릭하여 진행한다.
인증 과정은 필히 프로그램을 설치를 마친 후에 하여야 한다.
6-2. 연결 문제
<4-1.연결방법>대로 하는데도 연결이 잘 안 되는 것은 여러가지 경우가 있습니다.
- Access denied“Access denied” 라는 메시지가 나오는 것은 대부분의 경우 상대방이 교신중인 상태입니다. 사용자리스트에는 분명히 검정색으로 나오는데도 이런 메시지가 나올 경우가 있습니다. 상대에서 의도적으로 연결을 허용하지 않을 수도 있지만, 그것보다는 서버에서의 일시적인 에러일 가능성이 높습니다.
좀 더 자세한 것은 Log 에서 확인이 가능합니다. View-System Log
- Timeout error 30초간 연결을 시도하다가 “Timeout error”메시지가 나온다면 상대방의 인터넷 연결이 갑자기 끊기 상태입니다. 모뎀사용자인 경우에 많이 발생하며, 인터넷연결이 끊긴 후 약 1분정도는 사용자리스트에 남아있기 때문에 새로고침을 하더라도 정상적인 것처럼 보입니다.
어떤 상대도 연결이 안 되면서 “Timeout error”메시지가 나온다면 <6-3.방화벽>을 참고하십시오.
- 연결이 된 후 금방 끊어지는 현상연결이 된 후 금방 끊어지는 현상이 계속된다면 방화벽 문제의 가능성이 높습니다. <6-3.방화벽>을 참고하십시오.
6-3. 방화벽
회사내의 사설방화벽은 서버관리자에게 문의를 하여야 합니다.
XP 방화벽Windows XP는 O/S내에 방화벽이 있습니다. 아래의 사이트를 참고하십시오.http://www.qsl.net/vk2jtp/xpfirewall.htm▷ 라우터의 방화벽 (공유기문제도 함께 참조)http://www.echolink.org/el/firewall_solutions.htm
6-4. Windows 95
Windows 95에서 프로그램을 실행하면 “WS2_32.DLL의 구성요소를 찾을 수 없다”는 메시지가 나올 수 있습니다. 다음의 두가지를 확인하십시오.
Microsoft Internet Explorer의 구성요소를 추가
http://www.microsoft.com/windows/ie/downloads/recommended/ie55sp2/default.asp (2019년 현재 연결 안됨Winsock 2 upgrade
http://www.microsoft.com/windows95/downloads/contents/wuadmintools/s_wunetworkingtools/w95sockets2 (2019년 현재 연결 안됨)
6-5. QSL카드 발행문제
교신후에 QSL카드를 발행해야 하는지 묻는 분이 많습니다. 대부분의 EchoLink사용자들은 QSL카드를 교환하지 않고 있지만 가끔씩 교신기념으로 교환을 원하는 경우가 있습니다. 하지만 EchoLink를 통한 교신으로 DXCC등 상장을 신청 하는데 사용할 수는 없습니다. 현재의 상장들은 무선의 교신만 인정하기 때문입니다.
6-6. 호출부호 확인
무선으로 교신할때는 마이크를 주고 받을 때 서로의 호출부호를 부르고 전환을 합니다. 법적으로도 일정시간에 한번씩은 그렇게 하도록 규정해 두고 있지만, EchoLink에서는 굳이 호출부호를 얘기하지 않아도 됩니다. 그런데 리피터나 링크를 통한 교신에서는 최소한 4~5분에 한번 정도는 포네틱으로 정확히 불러주는 것이 좋으며, 리피터의 관리자도 그렇게 요구합니다.
6-7. HAM이 아닌 사람이 사용 가능한지?
이 프로그램이 아마추어무선사에게만 사용이 허용되는 것은 사용자가 마음만 먹으면 리피터나 링크를 연결해서 무선의 신호를 송출할 수 있기 때문입니다. 이것만 아니라면 굳이 무선자격을 거론할 필요가 없습니다.
컴퓨터와 컴퓨터를 통한 개인간의 교신이라면 다른 사람을 바꾸어서 교신을 해도 아무 상관이 없습니다. 이때는 인증을 받은 사용자가 옆에서 함께 있으면서 관리하고 도움을 주는 것이 좋습니다.
이렇게 하면 HAM에 대해서 설명을 하거나 가족들의 어학공부에도 큰 도움을 줄 수가 있습니다.
6-8. 기타 프로그램
EchoLink외에도 HAM용 프로그램들이 많이 있는데, 간단히 그 특징을 살펴보겠습니다. 굳이 사용을 하지 않더라도 용어를 알고 있으면 기술적인 대화에 도움이 되겠습니다.
iLink : EchoLink의 원조이지만 지금은 사용자가 많이 줄었으며, 사이트의 내용도 개발자의 업무내용과 함께 구성되어 있음. http://www.aacnet.net (2019년 현재 연결 안됨)
EQSO : HAM들을 위한 음성통신 프로그램이지만 자격증이 없어도 컴퓨터간의 교신은 가능한 서비스로 대화방 위주의 운용이 특징입니다. http://www.eqso.net (2019년 현재 연결 안됨)
EchoLinux : 리눅스에서 EchoLink를 사용할 수 있도록 한 프로그램 http://cqinet.sourceforge.net
The Bridge : EchoLink의 대화방을 서로 연결하여 멀티대화방을 구성하는 다리역할을 하는 프로그램 http://cqinet.sourceforge.net
IRLP : The Internet Radio Linking Project 의 약자. 리눅스 기반의 인터넷 음성통신 프로그램으로 아주 안정된 시스템. 최종 사용자들은 무선기만 사용하기 때문에 보다 전통적인 HAM의 교신에 가깝다고 할 수 있습니다. http://www.irlp.net
Paltalk : iLink가 나오기 전에 HAM들이 많이 사용하던 것으로 HAM전용 프로그램이 아니고, 인터넷사용자는 누구나 사용할 수 있는 무료서비스입니다. 무료이지만 그 기능이 너무 막강하고 전세계적으로 아주 많은 사용자가 있습니다. https://www.paltalk.com/
7. 마치면서
기본적인 내용만 간단히 전달할 생각이었는데 막상 시작하고 보니 장황한 글이 되어 버렸습니다. 위의 기능외에도 리피터나 링크 설치를 위한 Sysop mode에는 리모트컨트롤, DTMF 디코더등의 상당한 기능을 가지고 있는 프로그램이기 때문에 관심있는 분들께서는 좀 더 자세히 내용을 파악해 보시면 아주 재미있는 활용이 가능할 것으로 생각합니다.
HF의 상태가 조금씩 나빠지고 있는 상황에서 EchoLink는 HAM생활의 새로운 활력이 될 수 있으리라 생각합니다. 오랫동안 잊고 있었던 친구를 EchoLink에서 다시 만나는 놀라움과 즐거움을 함께 느껴 보시기 바랍니다.