This is the multi-page printable view of this section. Click here to print.
아마추어무선과 네트워크
- 1: HF 리모트 장치
- 1.1: HF 원격 운용 시스템
- 1.2: RRC-1258을 이용한 원격시스템
- 1.3: RCForb를 이용한 원격시스템
- 1.4: 원격 CW 키잉 장치
- 2: DV 모드 (DMR, DSTAR)
- 2.1: DV 통신의 이해와 시작
- 2.2: DSTAR 사용자 등록 방법
- 2.3: DMR ID 등록 방법
- 2.4: DMR의 이해 (1 ~ 5)
- 2.5: NoraVR 가상리피터
- 2.6: DVSwitch 서버 이미지 공식 릴리즈 v.1.60
- 2.7: 브랜드마이스터 핫스팟 비밀번호
- 2.8: DVSwitch Multi User 프로그램 공개
- 2.9: 컴퓨터만으로 DMR 수신 (BM의 새로운 Hoseline)
- 2.10: DDNS 설정 방법
- 2.11: 포트포워딩 설정 방법
- 3: VOIP
- 3.1: iLINK (최초의 아마추어무선용 VOIP 프로그램)
- 3.2: Echolink (KARL지 2003년 2월호)
- 3.3: Echolink 도움말
- 3.4: CQ-100
- 3.5: CQ-200
1 - HF 리모트 장치
1.1 - HF 원격 운용 시스템
2012년 1~4월에 2회로 나누어 KARL지에 연재한 내용.
글. HL5KY (2012년 6월 6일)
2012년 1~4월에 2회로 나누어 KARL지에 연재한 내용을 PDF파일로 만들었습니다.
3,4월호에 나온 2회 연재 내용이 KARL지의 편집 오류로 잘못된 부분이 몇군데 있는데, 현재의 파일은 제대로 작성된 내용입니다. 원고의 순서는 2회로 나누기 전에 최초에 작성한 순서대로 PDF파일을 만들었습니다.
HF 리모트의 전반에 대한 개념을 설명하였지만, 주로 Microbit사에서 제작한 RemoteRig 제품을 중심으로 HF의 원격운용 시스템을 구축하는 방법을 설명하였습니다.
HF원격운용시스템.pdf 새창에서 보기
1.2 - RRC-1258을 이용한 원격시스템
글. HL5KY
Microbit사의 RRC-1258을 사용하여 IC-706, IC-7100, TS-480을 원격으로 운용할 수 있는 시스템에 대한 설명서입니다.
RRC-1258은 거의 대부분의 무전기로 원격 운용을 할 수 있는 장치이지만, IC-706, IC-7100, TS-480 등과 같이 앞판넬이 분리되는 장비를 사용하면, 컨트롤측에서 앞판넬을 사용할 수 있기 때문에 원격 운용의 이질감이 없습니다. 더구나 무전기측과 컨트롤측 모두 컴퓨터가 없어도 됩니다.
RRC-1258의 영문 매뉴얼에 있는 내용은 네트워크에 대한 설명이 다소 부족합니다. 본 설명서는 국내의 인터넷과 네트워크 장비에 맞게 작성하였고, 자세한 그림과 함께 따라하기식의 내용으로 구성하였습니다.
원격시스템을 계획하시는 분들께 도움이 되기 바랍니다.
▶
RRC를 이용한 리모트V1.0.pdf 새창에서 보기 (2014년 6월 22일)
- IC-706, TS-480의 원격 운용 설정 방법
▶
RRC를 이용한 리모트V2.0.pdf 새창에서 보기 (2015년 11월 19일)
- IC-7100의 설정 방법 추가
- CW 운용 방법 추가
▶
RRC를 이용한 리모트V3.0.pdf 새창에서 보기 (2019년 5월 8일)
- 와이파이 옵션의 설정 방법 추가
- 디지털통신을 위한 인터페이스 및 설정 방법 추가
1.3 - RCForb를 이용한 원격시스템
글. HL5KY (2016년 2월 13일)
RCForb_서버_매뉴얼.pdf 새창에서 보기
RCForb_클라이언트_설명서.pdf 새창에서 보기
이번에 소개하는 소프트웨어방식의 리모트 시스템은 RCForb란 것으로, 공개된 지가 이미 5년 이상이 되었으며 지금은 전세계에 약 100개 이상의 리모트가 이 시스템을 사용하고 있습니다. 작동상태가 상당히 안정하고 잘 만들어져 있어서 무료 프로그램이라고는 믿기지 않을 정도입니다. 시쳇말로 소프트웨어방식 리모트의 종결자라고 해도 과언이 아닙니다.
▶ RCForb에 대한 설명
방식 : 소프트웨어로 된 서버&클라이언트 방식이므로 무선국 운용시 무선기와 연결된 서버컴퓨터는 켜 져 있어야 됩니다. (참고로 마이크로비트사의 RRC는 하드웨어의 서버&클라이언트 방식임)
무선기와 연결된 컴퓨터에 서버용 프로그램을 설치하고, 운용할 장소에서는 컴퓨터 또는 안드로이드용 단말기에 클라이언트 프로그램을 설치하여 운용함.
다른 사람의 무선기를 이용하는 사람은, 클라이언트용 프로그램만 설치하면 되므로 아무런 하드웨어나 서버의 설정등이 필요 없음. 우선 웹사이트에 가입을 하고 클라이언트 프로그램만 설치해서 사용해 보시면 전체 시스템을 이해하기가 수월합니다.
서버측에서 필요한 하드웨어 : 무선기와 서버용 컴퓨터 사이에 하드웨어가 필요함. PSK31 또는 JT-65 등의 디지털통신을 위한 인터페이스와 CAT를 위한 결선이 되어 있으면 됩니다. 국내에서 제작된 햄블라스터로도 가능하며, 최신 무선기에는 USB로 이런 기능이 가능하기도 합니다.
오디오전송툴이 포함되어 있는 것이 특이하며 이것으로 인해 (사용자는 인식하지 못하지만…) 오디오전송 및 PTT 사용이 아주 효율적입니다. 또한 지연시간이 약 300ms로 짧습니다.
여러 사람(클라이언트)이 동시에 무선기(서버)에 연결 가능하며, 사용자별로 PTT, 로테이타 등의 사용에 대해 권한설정을 달리 할 수 있습니다.
무선기뿐만 아니라 컴퓨터컨트롤이 가능하다면, 앰프, 로테이타 또는 리모트 스위치의 컨트롤도 가능합니다.
간단한 DX클러스트 프로그램이 내장되어 있고, 클릭하면 무선기의 주파수와 연동이 가능합니다.
키보드를 이용한 전신의 운용이 가능합니다. 휴대폰으로 한다면 긴 교신을 하기는 불편하지만 매크로를 사용하여 간단한 교신은 전혀 문제가 없습니다.
▶ 참고사항
서버 설정시, Option - Server configulation - Publishing에서, “Name of Remote”는 “HL5KY members only”등으로 표시하시면 됩니다. 하지만 대부분 개인적으로 사용하기 때문에 “Visible on RemoteHams.com”의 체크를 없애고(클라이언트의 서버리스트에서 보이지 않게 됨), 클라이언트에서 연결할 때는 직접 IP주소 또는 DDNS주소로 연결하는 것이 좋습니다.
서버 설정시, Option - Server configulation – Server Settings에서, TOT Timer가 180으로 되어 있는데, 이것은 한번 PTT를 잡고 송신하는 시간을 180초로 제한한다는 것입니다. 필요한대로 시간을 조정하면 됩니다.
설명서에 있는 내용이지만, 가장 어려움을 많이 느끼는 부분이 공유기 설정입니다. 공유기에서 서버컴퓨터쪽으로 포트포워딩을 설정해 주십시오. 포트번호는 tcp 4524와 tcp 4525입니다. 포트포워딩 방법은 공유기 설명서를 참고하시기 바랍니다. uPnP도 지원하므로 포트포워딩이 어렵다면 공유기에서 uPnP로 설정하셔도 됩니다.
클라이언트를 실행하면 국내외의 많은 서버가 보이고 연결이 되지만 대부분 듣기만 가능하고 무선기의 컨트롤이나 송신은 제한해 두고 있습니다. 이것은 클럽의 운용으로 제한하는 목적도 있지만 해외운용의 법적인 문제와 연관되어 있기 때문입니다. 해당국의 호출부호가 있다면 관리자에게 요청을 하시면 송신을 허용해 주기도 합니다.
주파수 컨트롤이 가능하다고 하더라도 우선 텍스트로 “May I tune the radio?” (무선기를 사용해도 괜찮습니까?) 라고 물어보고, 괜찮다고 하거나, 일정시간 대답이 없을 때 사용하도록 하십시오. 다른 사람이 사용하고 있는데 주파수를 돌리는 것은 큰 결례입니다.
만약 서버컴퓨터를 필요할 때만 외부에서 켜고자 한다면 공유기의 매뉴얼을 참조하여 WOL 기능을 사용하시면 됩니다. 공유기에 따라 차이가 있고, 휴대폰용 앱도 있습니다. WOL을 이용한다면 무선기를 끌 때 수동으로 끄지 마시고 필히 클라이언트에서 소프트웨어로 꺼야 서버를 다시 작동할 때 무선기가 켜지게 됨.복잡하게 보이지만 디지털통신용 인터페이스와 CAT만 있다면 실제 소프트웨어의 설정은 생각보다 간단합니다. 더구나 오디오가 내장되어 있으므로 다른 리모트시스템과는 비교가 안 될 정도로 수월합니다.외국의 기술이 앞서 있지만, 우리는 이런 시스템을 운용하면서 이것을 우리의 여건에 맞게 활용할 수도 있고, 아직 어렵기는 하지만 라즈베리파이같은 저전력의 하드웨어에 이식시키는 방법을 모색하는 등 얼마든지 연구하고 실험할 분야가 있을 것으로 생각합니다.
1.4 - 원격 CW 키잉 장치
글. HL5KY (2022년 12월 20일)
HF의 리모트는 90년대 중반부터 시작되어, 인터넷의 사용이 본격화 된 2000년대 초반부터는 새로운 양상으로 발전하였고, 지금은 아주 다양한 방식이 있습니다. 이제는 무전기에 서버가 내장되어 있어서 원격지에 컴퓨터가 없어도 리모트가 가능한 무전기가 출시되고 있습니다.
그런데 이렇게 대단한 무전기에 스트레이트키나 패들을 사용해서 송신하는 기능이 없다는 점은 참으로 답답한 일입니다. 컴퓨터의 키보드를 이용하여 전신을 송신할 수는 있지만, 스트레이트키나 패들로 직접 키잉을 하는 재미와는 비교할 수 없습니다.
참고로 RRC-1258이라는 리모트장치는 2007년경에 처음으로 판매되었는데, 이미 원격 키잉 장치가 들어 있었습니다.
어떻든 원격 키잉 장치에 대한 요구에 부응하여 전세계의 햄들은 다양한 방법으로 원격 키잉을 가능하게 하는 해결책을 제시하고 있습니다. 국내에서도 얼마 전에 DS1TZE님이 CW 인터페이스와 함께 원격CW키잉을 위한 소프트웨어까지 제공하였습니다. 이것을 계기로 많은 분들이 전신에 관심을 가지게 된 점은 대단히 고무적인 일이라고 생각합니다.
여기에 소개하는 원격 키잉 방법은 이태리의 IW7DMH가 제작한 소프트웨어를 이용하는 것으로 소프트웨어의 구성이 비교적 단순한 편입니다. 게다가 라즈베리파이쪽의 프로그램은 제가 일부 변경하고 좀 더 편리하게 이미지파일 형태로 재구성하였습니다. 다만 하드웨어의 제작이 필요합니다. 일부는 DS1TZE님의 장치를 활용할 수도 있으며 회로가 별로 복잡하지는 않습니다.
굳이 비교하자면, TZE님의 구성보다는 소프트웨어가 간단하다는 장점이 있지만, 하드웨어를 제작해야 한다는 것은 단점이 되겠습니다. 이 방법을 선호하는 분들을 위하여 함께 실험하였고, 필요한 분들이 있을 것 같아서 매뉴얼을 작성하였습니다. 별도의 PDF 매뉴얼이 있지만 간단히 안내하면 아래와 같습니다.
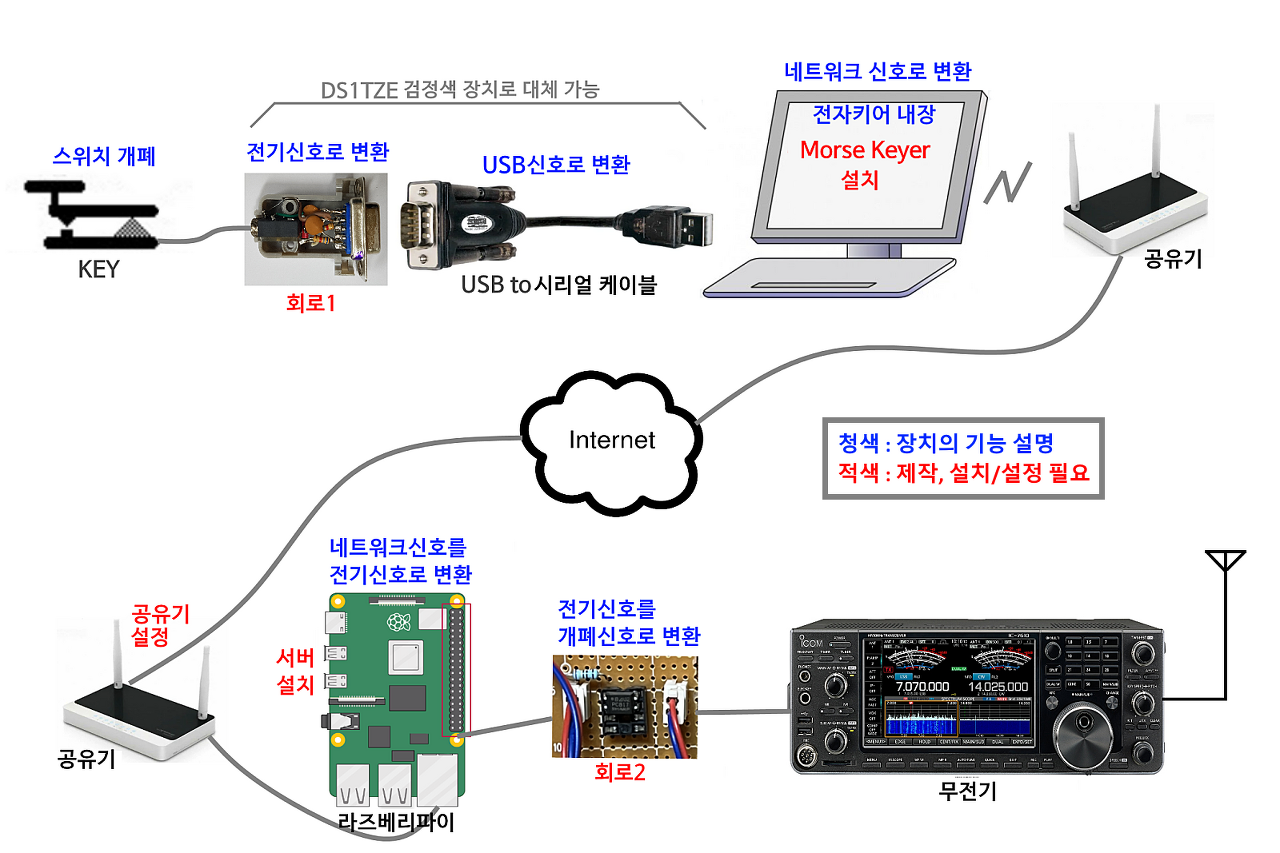
간단한 전자회로를 꾸밀 수 있어야 합니다.
라즈베리파이가 사용되지만, 리눅스는 전혀 몰라도 되고, 윈도우즈에서 모든 것을 설정할 수 있습니다.
매뉴얼이 아주 친절하지는 않습니다. ^ 이 장치의 제작과 실험에 참여해 주신 HL1SB, HL2QX님께 감사드립니다.
원격 CW 키잉 장치 매뉴얼.pdf 새창에서 보기
2 - DV 모드 (DMR, DSTAR)
2.1 - DV 통신의 이해와 시작
글. HL5KY (2017년 1월 5일)
DV통신을 시작하기 위한 가이드북 형식의 자료(약 50페이지)입니다.
DV통신 전반에 대한 이해와 함께 시작을 위한 장비 선택 등 DV통신을 시작하는 사람들에게 방향을 제시하기 위한 글입니다.
이 글을 읽고 나면 DV통신의 기본적인 용어와 내용이 대략 이해되고, 필요한 내용을 찾을 수 있는 기본 지식을 갖추게 됩니다.
필요한대로 얼마든지 복사하여 활용하시되, 원본의 변경은 금해 주시기 바랍니다.
DV통신의이해와시작.pdf 새창에서 보기
2.2 - DSTAR 사용자 등록 방법
글. HL5KY (2017년 1월 10일)
2020년 3월부터 울산의 6M0UM을 통하여 D-star 등록을 할 수 있게 되어, 등록방법이 한층 수월해졌습니다.
이에 따라 D-star 사용자 등록 방법에 대한 안내 내용이 조금 변경되었습니다.
DSTAR 사용자등록.pdf 새창에서 보기
2.3 - DMR ID 등록 방법
글. HL5KY (2017년 2월 5일)
2018년 9월에 DMR ID 등록방법이 또 다시 변경되어 다시 수정하였습니다.
이미 DMR-MARC에서 ID를 받은 분들은 <이메일 검증, 비밀번호 재설정, 호출부호 확인>등의 절차를 거쳐야 하는데 이에 대한 내용도 추가하였으니 참고하시기 바랍니다.
DMR ID 등록방법.pdf 새창에서 보기
2.4 - DMR의 이해 (1 ~ 5)
글. HL5KY (2018년 4월 5일)
HAM을 위해서 개발된 D-star와 달리 DMR은 상업용으로 개발되었기 때문에 아마추어무선사가 사용할 때 금방 이해가 되지 않는 부분이 있습니다. 게다가 핫스팟과 함께 인터넷에 연결해서 사용하기 때문에 더욱 더 복잡합니다.
이 자료는 처음으로 DMR을 시작하는 사람보다, 이미 DMR을 운용하고 있는 사람들에게 도움이 되리라 생각합니다.
총 5편의 글로 나누어서 작성하였습니다. 하나씩 차근차근 이해하게 되면, 무선기의 채널을 TG450으로 맞추었는데 왜 TG45022의 신호가 들리는지 이해할 수 있게 되고, 어떻게 하면 이것을 들리지 않게 할 수 있는지 알 수 있게 됩니다.
DMR의 이해(1).pdf 새창에서 보기
DMR의 이해(2).pdf 새창에서 보기
DMR의 이해(3).pdf 새창에서 보기
DMR의 이해(4).pdf 새창에서 보기
DMR의 이해(5).pdf 새창에서 보기
2.5 - NoraVR 가상리피터
글. HL5KY (2019년 10월 3일)
▷ NoraVR이란
NoraVR(Nora Virtual Repeater)은 NoraGateway를 이용한 인터넷상의 가상리피터입니다. NoraVR 역시 AMBE보코더를 사용하여 만든 서버이므로 NoraVR서버라고도 부릅니다. 일반리피터는 무전기로 연결을 하지만, NoraVR은 안드로이드장치로 연결합니다. 이때 안드로이드장치에는 클라이언트 프로그램을 설치합니다.
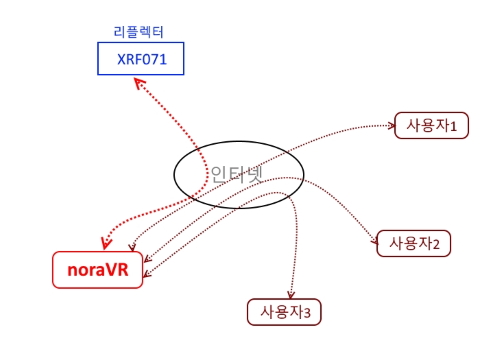
NoraVR서버는 AMBE를 사용하는 AMBE서버와도 유사점이 많고 Peanut과도 혼동이 될수 있습니다. 각각의 기능을 비교하여 아래의 표로 정리하였습니다.
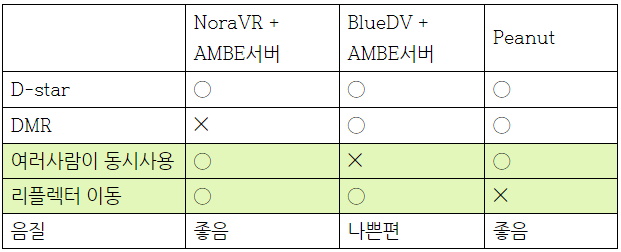
NoraVR의 가장 큰 특징은 여러사람이 동시에 사용할수 있고, 리플렉터를 자유롭게 변경할수 있다는 것입니다. 물론 연결된 사람이 각각 다른 리플렉터를 사용하지는 못하고 동일한 리플렉터를 사용해야 합니다. 리피터를 공유하는 개념입니다.
▷ NoraGateway란
NoraGateway는 일본의 JI1ROJ가 만든 프로그램으로 리피터와 컨트롤 프로그램을 함께 가지고 있습니다. pi-star와 비슷한 개념의 소프트웨어입니다. 일본의 햄들은 리피터를 통해 서로 교신을 하지만, 리피터를 통해서 리플렉터를 연결할수 없습니다. 또한 외국의 핫스팟을 구입하면 리플렉터는 연결할수 있지만 일본의 리피터를 연결할 수가 없습니다. 이런 문제점을 해결하기 위해서 개인이 만든 프로그램이 NoraGateway입니다. 일본내 리피터도 사용이 가능하고, 리플렉터도 연결할수 있습니다.
D-star만 가능하지만, 여러 가지 다양한 형태로 사용이 가능합니다. DVMEGA나 MMDVM보드를 연결할수도 있고, 일본판 BlueDV앱도 있습니다. 모두 NoraGateway를 사용합니다. 이런 다양한 사용방법중의 하나가 NoraVR입니다.
▷ NoraVR의 사용예
개인적으로 NoraVR을 구축하고, 안드로이드 클라이언트를 이용하여 혼자만 사용할수도 있지만, NoraVR을 공개하여 주변의 여러사람이 함께 사용할수도 있습니다. 또는 클럽국의 호출부호로 NoraVR을 구축하고 여러사람이 함께 사용할수도 있습니다.
D-star무전기나 핫스팟을 가지지 않은 사람들이 D-star를 경험할수 있기 때문에 D-star사용자를 늘릴수 있는 좋은 방법이라고 생각합니다. 더구나 XRF071등을 사용할때는 D-star등록도 필요하지 않으므로 안드로이드장치에 앱만 설치하면 됩니다.
▷ NoraVR의 문제점
일본이 아닌 외국에서 사용할때의 문제점입니다. 기본 프로그램은 JARL서버를 연결하도록 되어 있습니다. 하지만 외국 호출부호로는 JARL의 D-star서버에 등록을 할수가 없어서 JARL서버의 여러 가지 기능을 사용하지 못합니다. 게다가 JARL서버에 등록하지 않은 외국국이 계속 JARL서버로 접속하면 D-star등록(US-Trust의 등록)을 취소하도록 조치를 취할수도 있습니다.
이러한 문제로 인해 NoraVR을 국내에 소개하지 못하고 있다가, 일본햄들의 도움으로 국외에서도 사용이 가능한 NoraVR 이미지파일을 만들게 되었습니다.
▷ NoraVR 서버의 구축방법
2가지 방법이 있습니다.
- 라즈베리파이 + ThumbDV (또는 PAMBE보드) : 1대의 라즈베리파이 사용
- 라스베리파이 + AMBE서버 : 2대의 라즈베리파이 사용
상세한 내용은 첨부파일 (NoraVR서버_설치방법.pdf)을 참조하시기 바랍니다.
- PAMBE보드 또는 PAMBE서버인 경우, version2보드를 사용해야 합니다. 기존의 version1의 회로를 조금만 변경하면 version2로 바꿀수 있습니다. 참고로 현재 국내에 있는 PAMBE서버는 대부분 version1입니다.
PAMBE보드_버전2_개조방법.pdf (아래의 다운로드 페이지 참조)
▷ NoraVR 클라이언트 프로그램 설치 및 사용방법
안드로이드용 프로그램인 NoraVR클라이언트의 설치 및 사용방법은 첨부파일 (NoraVR클라이언트_사용방법.pdf) 참조.
▷ 프로그램 다운로드 사이트
서버이미지파일 및 안드로이드용 클라이언트 프로그램 다운로드 사이트 새창에서 열기
실제 설치는 상세 설명서를 참조하시기 바랍니다.
끝으로 도움을 주신 분들께 감사드립니다.
JI1ROJ, JR1OFP, JR2XKN/HL2, JH1BLT
2.6 - DVSwitch 서버 이미지 공식 릴리즈 v.1.60
글. HL5KY (2020년 10월 31일)
DV모드가 생각보다 어렵다
DMR이나 DSTAR 등 DV모드에 관심이 있어도 실제 운용하기까지의 과정이 생각보다 어렵습니다. 사용자 등록도 필요하고 핫스팟이나 무전기를 구입하여야 하는데, 어떤 것을 구입해야 되는지 판단하기도 어렵고, 겨우 결정해서 구입을 하여도 디지털무전기는 프로그램을 하여야 사용이 가능하니, 여간 힘든 게 아닙니다. 계속 기술이 변하기 때문에 일관된 안내도 제대로 되어 있지 않습니다.
상황이 이렇다보니 DV 통신을 재미있게 즐기고 있는 저 자신 또한 다른 사람에게 선뜻 권하기가 어려웠습니다. 게다가 목적에 따라 다르긴 하지만 비용면에서도 다소 부담이 되었습니다.
DVSwitch - 간단하며, 통신품질 우수
이번에 소개하는 DVSwitch라는 프로그램은 설치나 사용도 간단하며, 초기비용도 약 10만원이면 충분히 가능할 정도로 정말 부담없이 시작해 볼 수 있는 좋은 방법입니다. 게다가 통신품질도 아주 훌륭합니다. 라즈베리파이라는 소형컴퓨터를 구입하고, SD카드에 필요한 파일을 이미지복사하여 라즈베리파이에 설치/설정하면 기본준비가 됩니다. 사용자용 프로그램은 안드로이드기기에 설치하는데, 안드로이드 휴대폰이 있다면 그것으로 가능합니다.
윈도우즈만 다루면 가능
라즈베리파이라고 하니, 리눅스기반의 장치라서 어렵다고 생각하실 수도 있지만, 실제 설치나 설정에서 리눅스의 명령어를 하나도 입력할 일이 없이 아주 간단합니다. 그리고 음질, 안정성, 사용의 편의성 면에서도 기존의 어떤 방법과 비교해도 뒤지지 않습니다. 그동안 DV통신에 관심은 있었지만 이런저런 이유로 시작하지 못했던 분들은 이번 기회에 꼭 한번 시작해 보시라고 적극 권해 드립니다.
DVSwitch란
DVSwitch는 미국의 N4IRR과 N4IRS 형제가 아마추어무선사를 위하여 만든 프로그램입니다. DV통신에서는 기본적으로 보코더가 있어야 하고, 지금까지는 하드웨어 보코더를 사용했지만, DVSwitch에서는 소프트웨어 보코더를 사용하여, 보다 간단하게 DV통신을 운용할 수 있게 되었습니다.
DVSwitch는 아주 잘 만든 프로그램이지만 지금까지는 설치나 사용이 쉽지가 않았습니다. 프로그래머가 아직 현직에서 일을 하고 있고, 지금도 계속 프로그램을 개선하고 있는 상태이기 때문에, 설치와 사용의 편의성에 대해서는 크게 신경을 쓰지 못하고 있었습니다.
이러한 문제를 해소하기 위해서, 본인이 프로그래머와 함께 작업하여, 좀 더 펀리하게 설치하고 사용할 수 있는 메뉴스크립트와 매크로 프로그램을 작성하였으며 DVSwitch 프로그램과 함께 이미지파일 형태로 배포하게 되었습니다.
버전 변경에 대하여
그동안 제가 도움말 스크립트를 만들어서 국내에만 배포해 왔지만, 이번에 미국의 프로그래머와 함께 작업하여 전세계의 햄들을 대상으로 이미지파일 형태로 배포하면서 새롭게 시작하다보니 버전이 1.60부터 다시 시작하게 되었습니다. 그래서 국내에만 배포했던 v.4.0보다 지금 배포하는 v.1.60이 최신의 파일입니다.
새로운 기능(이전 버전과 비교)
기본적으로 쉽고 안정한 시스템으로 만들었다. 서버의 간편 설정 - Putty 등을 사용하지 않고, 윈도우즈에서 설정 가능 대시보드, 시스템모니터 등의 기능 추가 DMR의 TG에서 빠져나오기 - 수신중일때도 가능 안드로이드에서 즐겨찾기(TG/Ref)파일을 가져오는 매크로 추가 안드로이드에서 즐겨찾기 추가/삭제 가능 DMR과 Dstar의 음량비율 미리 조절하였음 프로그램 개선시 다시 설치할 필요없이 업그레이드 가능
준비물
라즈베리파이 3B 또는 상위제품 SD카드(8기가 이상) SD카드 리더기 안드로이드기기 (휴대폰 가능)
이미지파일과 설명서 다운로드
두 군데에서 다운로드가 가능하며 약간의 차이가 있습니다.
DVSwitch 공식 다운로드 페이지
DVSwitch 공식 다운로드 페이지 새창에서 열기
전세계 햄을 대상으로 한 다중언어의 이미지파일과 영문설명서.HL5KY 구글드라이브 (한국어 사용자들에게 추천)
HL5KY 구글드라이브 새창에서 열기
다중언어의 이미지파일 + 추가기능의 이미지파일 및 한글설명서 국내 사용자뿐만 아니라 해외의 한국인들에게도 편리한 기능이 있는 이미지 파일입니다.
- 이전 버전을 사용하셨던 분들은 기존과 같이 진행하시기 전에 설명서의 간편설정을 참고하시기 바랍니다.
- 기존 v.4.0을 사용하시던 분들은, 안드로이드기기에서 송신레벨을 조금 올려야 적당한 음량이 됩니다.
- 11/4일 이미지와 설명서를 변경. 버전 번호는 그대로 v.1.60입니다.
- 변경내용은, 간편설정에서 핫스팟ID,위도,경도,위치 등의 입력이 가능하도록 하였습니다.
2.7 - 브랜드마이스터 핫스팟 비밀번호
글. HL5KY (2020년 11월 21일)
브랜드마이스터에 연결하기 위해서는 브랜드마이스터 서버주소와 사용자의 DMR ID, 비밀번호가 필요합니다. 비밀번호는 기본값이 “passw0rd"로 되어 있고 바꿀 수 있도록 되어 있지만, 실제로는 대부분의 사용자가 기본값을 그대로 사용합니다.
기본값을 그대로 사용하는 경우, 다른 사람이 호출부호를 도용하여 핫스팟을 만들 수도 있습니다. 해외에서는 최근에 이런 일이 제법 많이 발생하고 있어서 문제가 되고 있다고 합니다. 그래서 브랜드마이스터에서는 기본값을 사용하면 서버에 연결하지 못하도록 하고 있습니다. 자신만의 비밀번호로 변경해야만 연결할 수 있습니다.
혼동하시는 분이 많아서 조금 더 자세히 설명하면, 브랜드마이스터와 연관된 비밀번호는 두 가지입니다.
- 하나는 홈페이지에 로그인할 때 사용하는 비밀번호이고,
- 다른 하나는 핫스팟(HotSpot)용의 비밀번호입니다.
변경이 필요한 것은 핫스팟용의 비밀번호이며 아래 1에 그 과정을 요약하였습니다.
그리고 변경한 비밀번호를 핫스팟 장치에서도 적용하여야 합니다. (아래 2)
1. 브랜드마이스터 사이트에서 핫스팟용 비밀번호 변경
- 웹브라우저에서 브랜드마이스터 사이트를 연결한다. (https://brandmeister.network/)
- 가입은 우측상부의 Register를 눌러서 필요한 내용을 입력한다. (이메일을 받으면 확인한다)
- 가입이 되었으면, 우측상부의 Login을 눌러서 로그인한다.
- 우측상부의 호출부호를 누르고, 아래쪽 메뉴에서 “SelfCare"를 누른다.
- SelfCare Settings 화면에서, Hotspot Security를 On 으로 바꾸면, 아래쪽에 비밀번호를 넣은 난이 보인다.
- 새로운 비밀번호를 입력하고, 아래쪽의 Save를 눌러 저장한다.
2. 핫스팟 장치에 바뀐 비밀번호를 입력하는 방법
영문 문서의 그림을 참조하여 각각의 핫스팟에서 새로운 비밀번호를 입력한다.
영문 문서 새창에서 열기
2.8 - DVSwitch Multi User 프로그램 공개
글. HL5KY (2020년 11월 27일)
DVSwtich 서버를 직접 설치하지 못하는 친구들을 위해서 멀티 유저용 서버인 DVLink의 사용을 검토해 보았습니다. 그런데 메뉴의 구성이 너무 복잡하고 사용자의 관리도 쉽지가 않았으며, DVSwitch의 업그레이드를 반영하지 못하는 등 여러가지 문제가 있었습니다.
고민 끝에 결국 저에게 맞는 별도의 프로그램을 작성하였습니다. 프로그램의 이름은 dvsMU (Multi User)이며 DVSwitch 서버에 추가하는 보조 프로그램입니다. 즉 DVSwitch와 함께 사용하는 프로그램입니다. 한국의 사용자에게만 제공하며 한국용 DVSwitch 이미지에는 이 기능을 포함하여 제공합니다.
이렇게 안정된 프로그램이 나오기까지 HL2DRY, DS5QDR 두 분의 꼼꼼한 테스트와 여러가지 좋은 의견이 큰 도움이 되었습니다. 깊은 감사의 말씀을 드립니다.
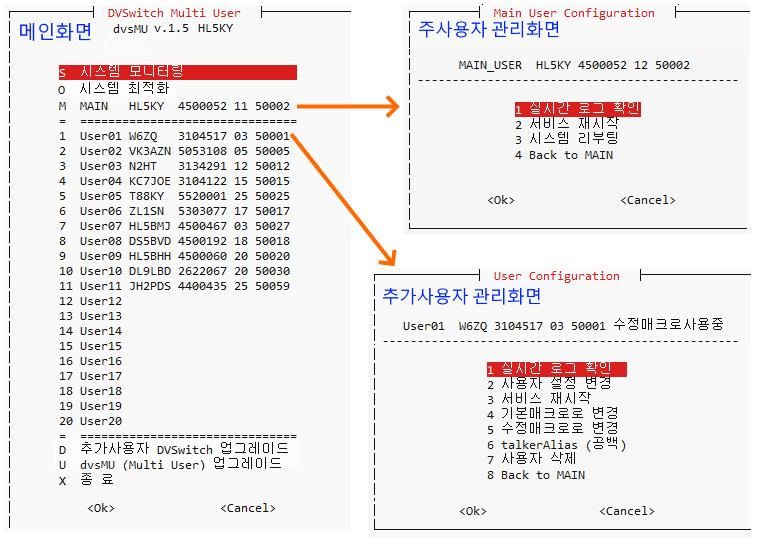
dvsMU의 특징
- 하나의 서버에 최고 40 명의 사용자를 추가할 수 있다.
- 전체 사용자의 호출부호, DMR ID, USRP Port 현황을 한 화면에서 볼 수 있다.
- 별도의 설치방법을 제공하므로 여러 가지 목적으로 사용이 가능하다.
- 각 사용자가 각자의 매크로를 사용할 수 있다.
- 각 사용자가 각자의 즐겨찾기를 관리할 수 있다.
- 추가사용자는 DMR만 가능하다.
- DVSwitch의 업그레이드를 반영할 수 있다.
- 업그레이드시 각 사용자의 정보는 자동으로 재설정된다.
- dvsMU의 업그레이드도 메뉴에서 가능하다.
- 시스템 최적화를 통해서 보다 안정된 시스템을 만들 수 있다.
상세한 내용은 dvsMU의 설명 참고
dvsMU의 사용 방법
새롭게 DVSwitch를 사용할 경우 : dvs_v1.68 이미지에 dvsMU가 포함되어 있음
이미 DVSwitch서버를 사용중인 경우 : 별도의 설치방법으로 추가 설치
DVPi에 추가하여 사용하는 경우 : 별도의 설치방법으로 추가 설치
새로운 이미지 및 사용설명서 다운로드 방법
DVSWitch 서버에 dvsMU를 포함하여 새로운 이미지를 만들었습니다. 사용설명서에도 새로운 내용을 추가하였음.
https://drive.google.com/drive/u/2/folders/1ORv7ehiaA3olCU5YMU7j8d4y7i2xTj08
dvsMU의 추가 설치 방법
현재 DVSwitch 또는 DVPi를 사용하는 경우에 아래와 같이 추가로 설치할 수 있습니다.
사용설명서는 위의 다운로드 사이트에서 내려받을 수 있음.
sudo wget https://github.com/hl5ky/dvsmu/raw/main/setup
sudo chmod +x setup
sudo ./setup
오라클 클라우드에 설치시 필요한 추가 설정
- 로칼 시간 설정 (자동리부팅 등의 시간 설정시 로칼시간으로 입력) https://blog.buffashe.com/2020/02/changing-ubuntu-timezone
- 디스크 SWAP 설정 https://yeon-kr.tistory.com/174
- 추가사용자의 포트 개방 https://kibua20.tistory.com/124
보안 정책 확인 : sudo iptables - -list
포트 개방 : sudo iptables -I INPUT 5 -i ens3 -p udp - -dport 50050 -m state - -state NEW,ESTABLISHED -j ACCEPT
방화벽 정책 저장 : sudo netfilter-persistent save
DVSwitch에 대한 내용은
DVSwitch 서버 공식 릴리즈를 참조하시기 바랍니다.
2.9 - 컴퓨터만으로 DMR 수신 (BM의 새로운 Hoseline)
글. HL5KY (2021년 6월 26일)
Hoseline은 브랜드마이스터에서 제공하는 서비스로, 무전기가 없어도 인터넷의 웹브라우저를 통해서 DMR교신을 들을수 있는 서비스입니다. 이전에도 있던 기능이었지만, 시스템이 불안정해서 몇년전에 서비스를 중단하였다가 이번에 다시 내놓은 것입니다.
음질이 아주 좋아졌고, 여러 송신자의 음량을 평준화시켜서(Normalize) 들려주기 때문에 아주 편안하게 수신이 됩니다.
웹주소는 이전과 같습니다. https://hose.brandmeister.network
크롬, 파이어폭스, 사파리 등의 웹브라우저에서 가능하고, 익스플로러에서는 작동하지 않습니다. 물론 모바일 장치에서도 가능합니다.
위의 웹주소로 연결하면 아래와 같은 화면이 보이며, 기능은 아래와 같습니다.
- 기본 화면에서는 tg90 ~ tg9999까지만 보여줌. (5자리 이상의 TG는 아래쪽에서 설명함)
- TG91에서 ‘0:42 ago’는 42초 전에 최종 송신이 되었다는 뜻.
- 적색으로 표시된 TG는 현재 송신중인 TG.
- 가장 먼저 송신이 시작된 TG의 송신음이 들리게 됨.
- TG에서 더블클릭하면 해당 TG만 수신됨.
- RegEx mode는 원하는 TG만 찾는 기능.
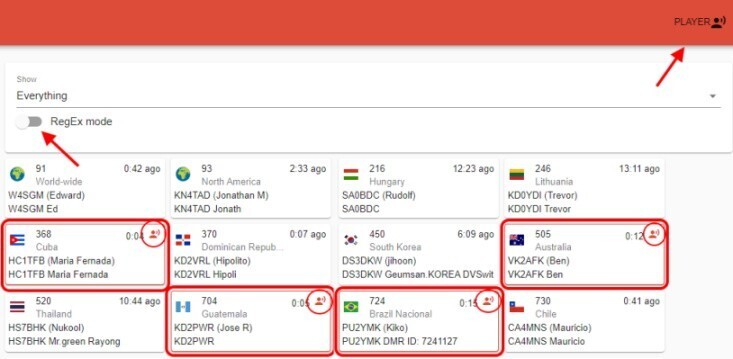
오른쪽 위에 있는 PLAYER라는 글자위를 누르면 아래와 같은 화면이 보입니다. TG번호를 입력하여 추가할 수 있으며, 5자리 이상의 TG도 입력이 가능합니다. 입력한 TG중에서 먼저 송신하는 신호가 수신됩니다. 이렇게 입력한 TG의 내용은 저장이 되므로, 브라우저를 다시 시작하더라도 그대로 유지됩니다.
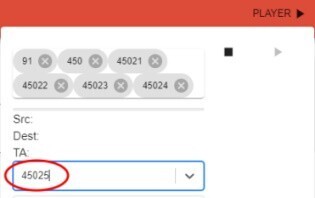
입력한 TG중에서 하나의 TG만 수신하려고 할때는, TG번호에 한번 클릭하면 적색으로 변하면서 그 TG만 수신됩니다.
솔로모드를 해제하려면 다시 TG번호를 클릭하면 해제됩니다.
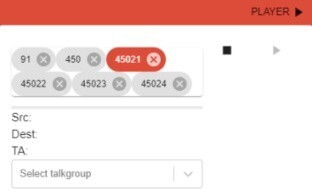
수신을 할때 레벨메타(VU메타)로 음의 세기를 표시합니다. 색상을 보고도 대략 크기를 판단할 수 있습니다.
- 오렌지색 : -30dB 이하
- 녹색 : -30 ~ 0 dB
- 적색 : 0 ~ +8dB

2.10 - DDNS 설정 방법
글. HL5KY
▷ DDNS의 필요성
외부에서 집에 있는 AMBE서버, NoraVR서버, DVSwitch서버 등을 연결하려고 할때, 집에 연결된 인터넷의 IP주소를 알아야 한다. 숫자로 된 IP주소는 여러가지로 불편하므로 DDNS를 사용하는 것이 좋다. DDNS를 사용하면 다음과 같은 장점이 있다.
가정의 IP주소가 고정이 아니다.
일반 가정에 주어지는 인터넷은 대부분 고정IP가 아니고 유동IP이다. (수시로 변경될 가능성이 있다) 고정IP는 신청도 쉽지 않고 사용료도 비싸다. 보다 간단한 방법인 DDNS를 사용하는 것이 편리하다.숫자로 된 IP주소는 기억이 어렵다.
IP주소는 기본적으로, 121.146.15.132 등과 같이 숫자로 되어 있어서 기억이 어렵다.
네이버의 실제 IP주소는 210.89.164.90 이지만 편리한 DNS주소(www.naver.com)를 주로 사용한다.
가정의 IP주소도 121.146.15.132 보다는 DDNS(hl5ky.iptime.org)를 사용하면 편리하다.
▷ DDNS의 설정방법
ipTIME 공유기를 기준으로 설명함.
웹브라우저(익스플로러 또는 크롬)에서 공유기의 설정 페이지로 접속한다. 주소창에 “192.168.0.1"를 입력하고 엔터를 누른다.
설정 페이지에서, [관리도구] - [고급설정] - [ 특수기능] - [DDNS설정] 메뉴로 접속한다.
초기 로그인 이름과 암호는 모두 admin우측에 내용을 입력하고, <DDNS등록>을 누른다.
<호스트이름> : 다른 사람과 중복되지 않아야 함. 일반적으로 호출부호를 사용.
<사용자ID> : 이메일주소를 입력한다.
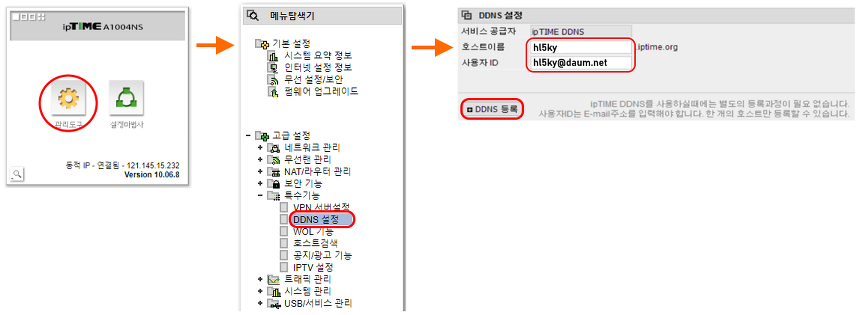
등록후, [접속상태]에서 <정상등록>이라고 보이면 등록이 완료된 것이다.
위와 같이 등록이 완료되면, DDNS주소는 “hl5ky.iptime.org"가 된다.
▷ 휴대폰의 클라이언트 프로그램 설정
NoraVR 클라이언트와 DVSwitch 클라이언트의 설정에서 주소입력난에 자신의 DDNS를 입력하여야 한다.
예를 들어 아래와 같이 입력한다.
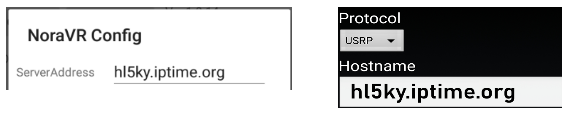
2.11 - 포트포워딩 설정 방법
글. HL5KY
▷ 포트포워딩의 필요성
외부에서 집에 있는 AMBE서버, NoraVR서버, DVSwitch서버 등을 연결하려고 할때,
집에 있는 서버는 내부IP주소를 가지고 있기 때문에 직접 연결할 수가 없다.
포트를 이용하여 연결해야 하는데, 공유기에서 포트를 개방해 주어야 한다.
▷ 포트포워딩의 설정방법
ipTIME 공유기를 기준으로 설명함.
- 웹브라우저(익스플로러 또는 크롬)에서 공유기의 설정 페이지로 접속한다.
- 주소창에 “192.168.0.1"를 입력하고 엔터를 누른다.
- 설정 페이지에서, [관리도구] - [고급설정] - [ NAT/라우터 관리] - [포트포워드 설정] 메뉴로 접속한다.
- 초기 로그인 이름과 암호는 모두 admin
- 우측 아래의 [새규칙추가]를 누르고, 내용을 입력한다.
- <규칙이름>은 아무 내용이나 가능함.
NoraVR 서버가 다음과 같이 구성되었다면, 그림의 내용과 같이 설정함.
- NoraVR의 내부IP주소 : 192.168.0.150
- 프로토콜 : UDP
- 포트번호 : 52161
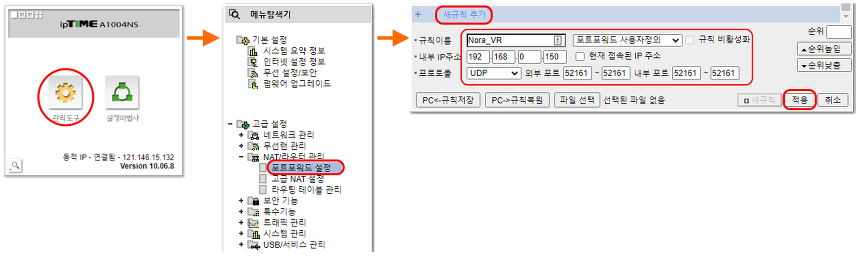
DVSwitch서버가 다음과 같이 구성되었다면, 그림의 내용과 같이 설정함.
- DVSwitch서버의 내부IP주소 : 192.168.0.160
- 프로토콜 : UDP
- 포트번호 : 50000
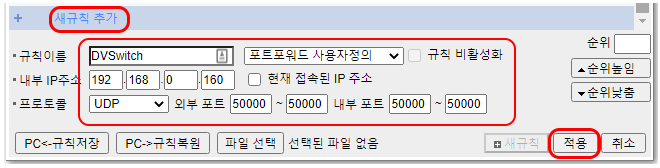
3 - VOIP
3.1 - iLINK (최초의 아마추어무선용 VOIP 프로그램)
KARL지 2002년 3월호 게재.
현재는 사용할수 없는 프로그램이지만,
아마추어무선용으로는 최초의 VoIP프로그램이며 Echolink의 기원이라는 점에서 의미가 있고,
HAM용 VoIP프로그램의 변화를 이해하는데 좋은 참고가 됩니다.
아래는 KARL지의 내용입니다.
글. HL5KY.
최근에 여러가지 원인으로 햄들의 활동이 많이 저조해진 느낌을 받고 있습니다. 물론 아직까지 새롭게 시작하는 햄들도 많고 열심히 활동하는 햄들도 있지만, 아무래도 햄활동보다는 인터넷에 뺏기는 시간이 더 많은 것은 어쩔 수 없는 것 같습니다.
저의 경우에도 약 1년전에 그동안 사용하던 빔안테나를 내리고 나서부터는 더욱 인터넷에서 많은 시간을 보내고 있습니다. 그 중에 햄활동과 가장 깊은 관계가 있고, 앞으로 햄활동의 발전방향을 말해주는 좋은 내용이 있어서 지면을 빌어 소개하고자 합니다.

90년대초에 이스라엘의 Vocaltec이란 회사에서 시작된 VoIP(IP이용 음성전송기술)기술은 90년대 말에 이르러 거의 완벽한 기술로 발전했습니다. 각국의 햄들도 Vocaltec의 Iphone이란 서버를 이용하여 교신을 하기도 하고, 영국과 미국등 몇몇 나라의 아마추어무선사들은 이미 96년에 이것을 이용하여 지역리피터와 연결시켜서, 조그만 휴대용무선기로 인터넷을 통한 교신을 할 수가 있었습니다.
그러나 초기에는 VoIP를 이용한 이런 햄들의 활동이나 연구는 생각보다는 그리 큰 반향을 일으키지 못하였습니다. 그때는 인터넷의 사용이 그렇게 쉽지 않았고, 또 프로그램의 설치도 어려웠을 뿐 아니라 음질도 썩 좋지 못하였기 때문에 한 두번 교신을 시도해 보다가 실망을 하고는 다시 RF를 이용한 전통적인 교신방식으로 돌아가는 경우가 많았습니다.
하지만 여러가지 여건의 개선과 몇몇 햄들의 노력으로 햄들끼리만 교신을 할 수 있는 좋은 프로그램들이 속속 등장하고 있습니다. 그중에서 최근에 가장 사용자가 많은 iLink에서는 언제나 백 명 이상의 햄들과 거의 완벽에 가까운 음질로 통화가 가능합니다. 이미 미국의 QST지에도 소개가 되었고, QRZ사이트에도 소개된 바 있는 iLink의 설치와 사용법에 대해서 그림과 함께 알아보도록 하겠습니다.
1. iLink를 사용하기 위한 조건
- 인터넷의 연결
- 컴퓨터 – 486이상의 컴퓨터라면 가능함
- O/S – Windows 95이상
- 사운드카드 – 양방향이 아니어도 상관없음
- 마이크와 스피커 또는 헤드셋
- 오디오의 설정 – 마이크의 설정이 꼭 필요합니다.
녹음기 프로그램에서 확인을 하시면 가장 좋습니다.
자세한 내용은 다이얼패드의 도움화면을 보시면 잘 나와 있으니 참고하시기 바랍니다.
다이얼패드의 도움화면 (2019년 현재 연결 안됨)
2. 프로그램 내려받기
iLink의 제작자인 Graeme(M0CSH)의
홈페이지 (2019년 현재 연결 안됨)에서 프로그램을 내려받을 수 있습니다. 화면의 메뉴중에서 “DOWNLOAD ILINK VERSION 3.27”라는 것을 클릭하면 또 다른 화면이 보이는데, 여기서 아무거나 내려받아도 되지만, ZIP파일로 된 것을 받는 것이 편리합니다. (EXE로 된 자동풀림파일이 잘 안될 때가 있음)
3. 프로그램의 설치
설치는 아주 간단합니다. 압축된 프로그램을 특정폴더, 예를 들어 “C:\ILINK”등에 풀면 됩니다. 별도의 설치과정은 없습니다.
4. 프로그램의 실행
압축을 푼 폴더에 있는 ilink.exe란 파일을 실행(더블클릭)하면 실행됩니다. 필요하면 이 파일의 바로가기를 바탕화면에 두면 편리합니다.
5. 개인정보설정
처음으로 프로그램을 실행하면, 그림1과 같은 화면이 나옵니다. 빈칸에 자신의 정보를 입력하고 OK버튼을 누르면 얼마후에 그림2와 같이 프로그램이 실행되면서 화면 윗쪽에 “OK 0”라고 나오면 정상적으로 연결이 된 것입니다.
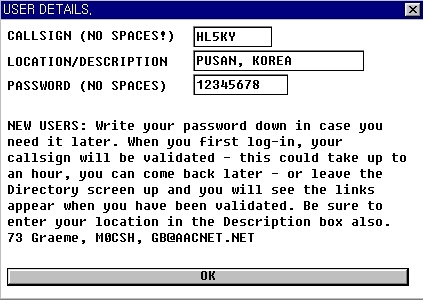
그림1. 개인정보 입력창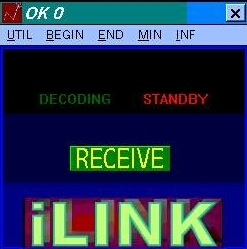
그림2. 최초연결화면
6. 연결된 사용자 리스트
그림2의 메뉴중에서 “BEGIN”을 누르면 그림3과 같이 현재 iLink를 사용하는 사람들의 리스트가 나옵니다. 리스트의 내용을 아래위로 움직여보면, 호출부호 뒤에 L또는 R이라는 글자가 있는 것은 리피터입니다. 그리고 맨 아래에 있는 이름들은 여러 사람들이 같이 교신을 하는 Conference Room입니다.
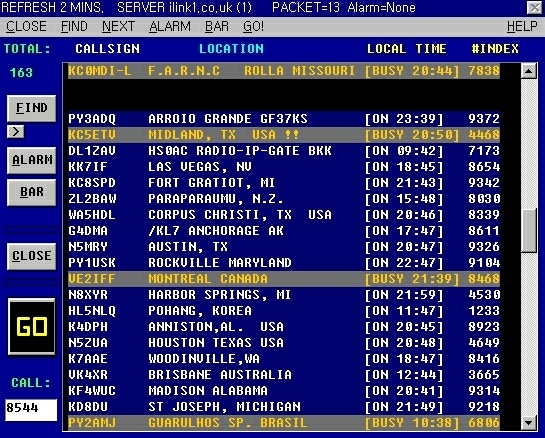
그림3. 사용자리스트
그리고 호출부호 옆에 있는 번호는 iLink Index 번호라고 하는 것인데, 이 번호는 호출부호마다 정해져 있습니다. 자신의 번호도 별도로 적어두는 것이 좋습니다. 이것의 사용에 대해서는 다시 설명하겠습니다.
7. 교신을 위한 호출
교신하고자 하는 호출부호위에 마우스로 클릭을 하면 색깔이 변합니다. 그리고 옆에 있는 GO버튼을 누르면 리스트화면은 사라지고 짧은 비트음이 들리면서 상대방과 연결이 되고, 본 화면에 상대방의 호출부호가 나옵니다. 이때 메뉴의 INF를 클릭하면 새로운 창에 상대방의 정보가 보입니다. (그림4)
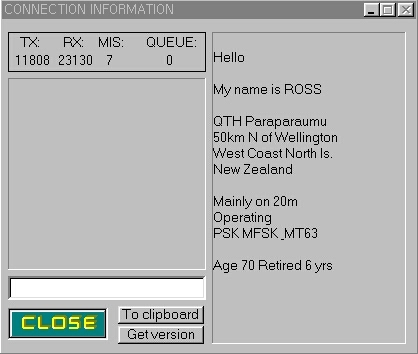
그림4. 상대방 정보화면
8. 교신 (송신 및 수신)
화면에 RECEIVE라고 되어 있으면 수신상태입니다. RECEIVE를 클릭하면 TRANSMIT라고 바뀌면서 송신상태가 됩니다. 이때부터 마이크에 말을 하면 송신이 됩니다. 송신은, 그림5와 같이 말을 할 때마다 음성의 크기가 그래프로 표시됩니다. 이때 그래프의 크기가 너무 낮거나 너무 높아서 빨간 선이 표시되면 마이크볼륨을 조절해서 적당히 조정합니다. (다이얼패드의 도움화면 참조)
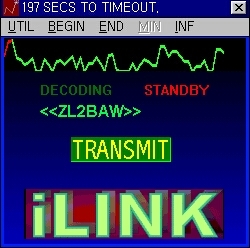
그림5. 송신화면
송신의 전환은 스페이스바 또는 엔터키를 눌러도 전환이 되지만 이때 iLink화면이 활성화되어 있어야 합니다. 송신은 타이머가 있어서 일정시간이 지나면 끊어지게 되어 있습니다. 화면 윗쪽에 있는 숫자는 약 210초부터 시작해서 계속 줄어들게 되어 있습니다. 이 숫자가 0이 되기 전에 마이크를 넘겨야 합니다.
음성외에 글자로 된 채팅도 가능합니다. 그림4의 정보화면에서 작은창에 글자를 입력하고 엔터를 치면 상대방의 화면에 보이게 됩니다. 하지만 자신의 글은 볼 수가 없습니다.
수신으로 전환하면 RECEIVE로 바뀌게 되고, 상대방이 말을 할 때도 그래프로 표시가 됩니다. 그리고 교신을 끝내려면 메뉴의 END를 누르면 됩니다.
9. 호출에 응답
호출에 대한 응답은 이쪽에서 호출하는 것과 같지만, 사용자리스트의 화면(그림3)은 수동으로 닫아주어야 합니다. 그림3에서 CLOSE를 눌러서 닫습니다.
10. Conference Room의 사용
여러 사람들이 같이 교신을 할 수 있는 공간으로 마치 실제교신에서의 Round Table과 같습니다. 화면5에 보듯이 여러 사람들의 호출부호가 보이고, 송신하는 사람은 화살표로 표시됩니다.
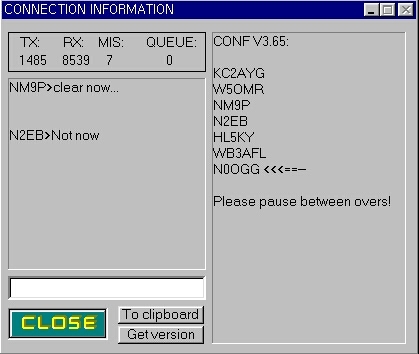
그림6. Conference Room
11. 메뉴설명
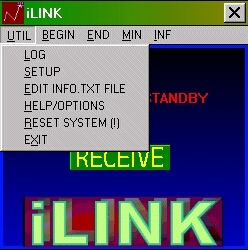
그림7. 프로그램메뉴
LOG – 교신기록
SETUP – 서버의 주소등이 있는데, 그냥 두시는 것이 좋습니다.
EDIT INFO.TXT FILE – 그림4와 같이 상대방의 화면에 보이는 나의 정보를 입력하는 파일입니다. 자신의 간략한 소개를 적어두면 됩니다.
HELP/OPTIONS – 별로 손 댈 것이 없습니다. 다만 다른 호출부호로 사용한다면 기입하는 공간이 있습니다.
RESET SYSTEM (!) – 서버에 있는 자신의 정보가 수정됩니다. 보안과 관련이 있는 것으로 지금은 특별한 용도가 없습니다. 만약 호기심으로 시도하시면 약 3시간 이상 연결을 허용하지 않습니다.
그 외의 메뉴는 사용하면서 파악하십시오.
12. iLink INDEX 번호
호출부호마다 부여되는 번호로 지금은 천단위의 번호로 순서없이 배정되고 있습니다. 곧 천단위가 끝나고 만단위가 될 것 같습니다.
이 번호를 이용하면 사용자리스트(그림3)에서 바로 호출할 수도 있고, 무선기만 가진 사용자가 리피터를 이용하여 인터넷에 연결된 iLink의 사용자를 호출할 수 있습니다. 무선기에 있는 DTMF키패드에 INDEX번호를 입력하여 호출하는 것입니다. 물론 그 리피터는 iLink에 연결되어 있고 특별한 설비가 되어있습니다. 실제 테스트를 해 보았더니 정말 멋지게 작동이 되었습니다.
13. 방화벽이 설치된 경우
프로그램 폴더에 있는 ReadFIRST.txt 파일을 읽어보십시오.
14. 마치면서
이상으로 설치법과 사용법에 대해서 글로 설명을 드렸지만, 실제로 해 보시면 너무나 간단하게 사용이 가능합니다. 그리고 음질도 너무 좋아서 마치 옆집과 인터폰으로 얘기하는 것 같습니다.
인터넷을 통한 이런 교신이 과연 아마추어무선활동이냐 하는 논란도 없지는 않지만 안테나의 설치나 고가의 무선기를 준비하기 어려운 여건에서 인터넷을 통한 이런 교신이 가능하다는 것은 분명 햄활동에 있어서 새로운 장을 열어줄 것이라고 생각합니다.
iLink와 비슷한 IRLP는 Linux를 이용한 system으로 사용자들은 양쪽 모두 VHF또는 UHF의 무선기만으로 멀리 있는 상대와 교신을 할 수 있습니다. 놀랍게도 IRLP시스템이 구축된 리피터만 전세계에 약 900개정도가 되며 말 그대로 기하급수적인 증가추세에 있습니다.
RF를 통한 교신만 햄의 교신이라고 고집하기에는 새로운 기술의 발전이 너무나 엄청나며 깨어 있는 햄들은 이미 그런 기술들을 햄과 잘 접목하여 이용하고 있음을 알아야 합니다. 우리도 이제는 그런 기술을 이용하고 또 참여도 하면서 햄의 새로운 세대에 대한 준비를 하여야 할 것으로 생각합니다.
3.2 - Echolink (KARL지 2003년 2월호)
2003년 2월호 KARL지에 게재한 내용.
기본적인 사용방법은 현재(2025년)도 큰 차이가 없음.
글. HL5KY
요즘은 다양한 메신저 프로그램을 통한 음성통신이 워낙 발달해 있기 때문에 이제 인터넷을 통한 음성통신은 별로 놀랄만한 기술은 아니지만, 우리 HAM들은 이런 기술을 유선에만 국한하지 않고 무선과 접목해서 아주 재미있는 시스템을 만들어서 사용을 하고 있습니다.
작년 3월호 KARL지에 iLink에 대한 글을 쓴 이후에 국내에서도 많은분들이 iLink를 통하여 각국의 HAM들과 교신을 즐기고 있습니다. iLink는 M0CSH, Graeme이 만든 프로그램이며, EchoLink는 본래 iLink의 기능을 보완할 목적으로 K1RFD, Jonathan이란 사람이 만들었는데 요즘은 대부분의 HAM들이 EchoLink를 사용하고 있습니다. 그동안 수차례 개정판을 만들어서 현재 버전 1.5.832 에 이르고 있는 Echolink는 일반사용자와 Sysop mode를 한 개의 프로그램으로 통합하여서 다소 복잡한 면이 있긴 하지만 기능이나 편리성에서 완성도가 아주 높은 프로그램입니다.
인터넷을 통한 이런 통신방식에 대해 순수한 HAM활동이 아니라는 논쟁도 있지만, 정작 EchoLink를 통해서 교신을 해 보면 모두들 이 새로운 교신방법에 대해서 너무나 만족해 하고 있습니다. 이미 약 70,000명 이상이 사용등록을 하였고, 언제나 30개국 이상 1,000여명의 HAM들을 만날수가 있으며, Rag Chew뿐만 아니라 기술과 DX정보교환, 인터넷과 무선을 결합한 전세계적인 Network등 무선통신을 보조하는 수준을 넘어서는 활동들이 펼쳐지고 있습니다. 어쩌면 많은 HAM들의 염원인 Phase-4위성을 대신할만한 통신방식이 될수도 있으리라 생각합니다.
어떻든 항상 새로운 기술에 흥미를 가지고 있는 우리 HAM들로서는 그냥 지나치기 어려운 내용이라고 생각되어 지면을 통해 소개하고자 합니다.
1. 프로그램 설치
1-1. 사용을 위한 준비
- 컴퓨터 : 펜티엄급 이상의 컴퓨터 (486도 가능함)
- O/S : Windows(98,NT4.0,Me,2000,XP) Win95는 <6-4.내용 참조>
- 사운드카드 및 마이크 : 저가의 컴퓨터용 헤드셋이면 충분함
- 외부스피커 : 헤드셋으로 들을 수 있지만, 증폭스피커가 있으면 편리함
1-2. 프로그램 내려받기 및 설치
웹사이트(http://www.echolink.org)의 첫화면에서 왼쪽의 download를 클릭한 후 다음에 나오는 화면에서 callsign, email주소를 넣고 submit을 누르면 최신버전의 프로그램을 내려받는 화면이 나옵니다. 내려받은 후에 탐색기화면을 열고 내려받은 파일위에서 더블클릭하면 자동으로 설치가 됩니다.
1-3. 프로그램 인증 및 실행
처음으로 프로그램을 실행하면 자동으로 설치마법사(Setup Wizard)가 실행되면서 다음과 같은 내용을 묻게 됩니다.
- 모드설정 : Computer mode, Sysop mode의 설정. PC사용자이므로 Computer mode선택
- 인터넷연결속도 : 모뎀사용자는 Dial-up선택, ADSL등 고속통신 사용자는 DSL, cable 선택
- Callsign : 자신의 호출부호
- Password : 비밀번호(잊어버리면 다시 신청이 안 되니 주의하십시오)
- Location : 위치를 대략 입력. 예를 들어 “Seoul, Korea”
- Email : 자신의 email주소
위의 내용을 입력한 후에 프로그램이 실행되지만 인증이 되기까지는 정상적인 사용이 되지 않습니다. 인증전까지는 사용자리스트 창에 내용이 없거나, “your callsign is being validated”등의 메시지만 보입니다. 약 1~2일후에 다시 연결(실행)해서 사용자리스트 창에 다른사용자들의 호출부호가 보이면 인증이 된 것입니다.
2~3일이 지났는데도 계속해서 인증이 되지 않으면 <6-1.인증문제> 참고하시기 바랍니다. 또한 그 동안 사용을 하던 분들중에서 최근에 연결이 안 될 수도 있습니다. 이것은 공식적인 콜북을 가지고 있지 않은 나라의 햄들에 대한 재인증작업을 하기 때문입니다. <6-1.인증문제>를 참고하셔서 재인증을 받으시기 바랍니다.
2. 화면 설명
화면은 아래의 그림1과 같이 구분되어 있습니다.
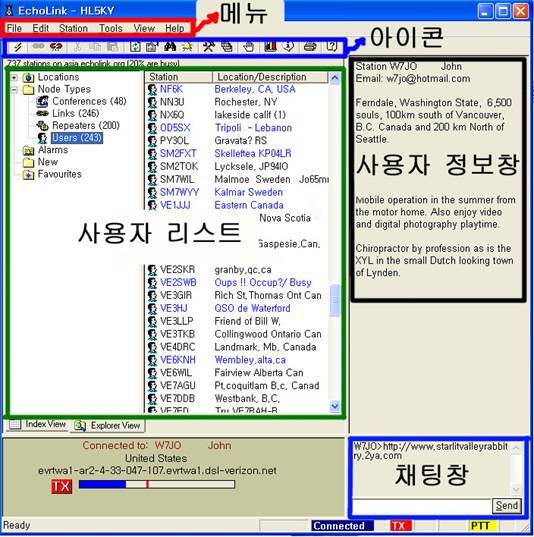
그림 1
2-1. 메뉴
프로그램의 여러가지 기능을 사용하기 위한 명령
2-2. 아이콘
메뉴에 있는 내용이지만 자주 사용하는 기능을 작은 그림으로 구성해 놓았으며 마우스를 갖다 대고 있으면 기능을 설명하는 풍선도움말이 보입니다.
알아두면 편리한 아이콘만 설명하면 그림2 와 같습니다.
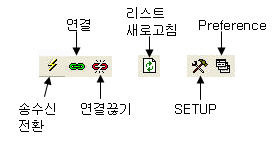
그림 2
2-3. 사용자 리스트
아래쪽에 있는 Index View와 Explorer View는 각각 다른 화면을 보여주는데, 위에 있는 그림1 은 Explorer View를 눌렀을 때 보이는 화면입니다. 왼쪽 폴더의 구분에 따라 오른쪽창에 사용자들의 리스트가 나옵니다. 호출부호의 색깔이 푸른색인 것은 현재 교신중이라는 의미입니다.
2-4. 사용자 정보창
사용자들의 정보를 보여주는 창입니다. 1:1연결의 경우에는 연결된 상대방이 자신을 소개하는 글이 보이고, 대화방 연결에서는 참여한 사람들의 호출부호가 보입니다. 자신을 소개하는 글을 입력하는 방법은 <5-2.사용자정보 입력>을 참조하시기 바랍니다.
2-5. 채팅창
글자를 서로 주고 받을 수 있는 창입니다. 흰색창에 글자를 입력하고 엔터를 치면 상대방이 글을 볼 수 있습니다. 상대방이 보낸 글자는 그림1 과 같이 보입니다.
3. 교신연결 구성도
아래의 그림3 은 인터넷에 연결된 컴퓨터 사용자와 무선송수신기를 사용하는 사람이 어떻게 교신을 할 수 있는지를 보여주는 그림입니다.
PC간의 교신은 물론 무선사용자들도 컴퓨터사용자를 연결할 수 있습니다. 무선기의 DTMF키를 이용하여 PC사용자의 인증번호(인증이 되면 부여되는 개인의 고유번호)를 입력하면 연결이 됩니다.
무선사용자A가 무선사용자B와 교신을 할 때는 DTMF키로 리피터를 연결한 후에 무선사용자B를 음성으로 호출하면 됩니다. 물론 무선사용자B가 리피터의 주파수에 대기하고 있어야 가능합니다.
리피터 또는 링크는 무선기의 이름이 아니고, 그것과 연결되어 있는 컴퓨터의 이름입니다. 실제는 IP주소를 대신하는 가명이라고 할 수 있는데, 사용자는 호출부호처럼 되어 있는 이름으로 기억하기 때문에 편리합니다.
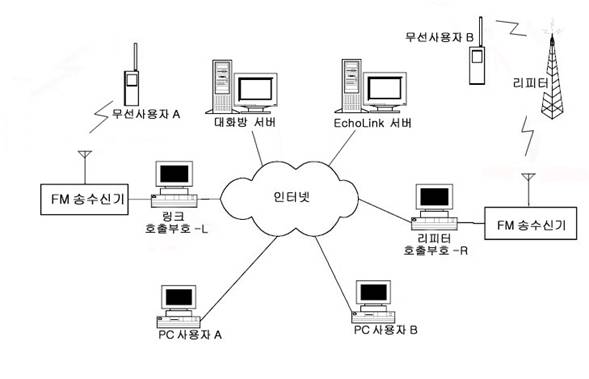
그림 3
3-1. 리피터(Repeater)
사용자리스트에 보면 호출부호에 –R 이 붙어있는 것이 있습니다. 이것은 인터넷을 직접 연결하기가 어려운 곳에 있는 리피터를 연결하기 위한 중간연결 무선국입니다. 리피터와의 연결은 송수신 주파수를 달리한 듀플렉스 연결이 됩니다.
이것을 사용하기 위해서는 –R 이 붙은 컴퓨터를 연결하고, 잠시 수신 후에 CQ 를 내면 리피터를 통해서 신호가 나가게 되고, 이 신호를 들은 무선사용자들이 응답을 하게 됩니다. 각 리피터를 연결하면 정보창에 상세히 설명이 되어 있으므로 그대로 따라서 하면 됩니다.
3-2. 링크(Link)
호출부호에 –L 이 붙은 것으로 좁은 지역을 연결하는 간이 무선 장치입니다. 주로 심플렉스로 사용합니다. 보통 개인적으로 사용하거나 집 근처에서 사용하기 위한 장치입니다. 처음에는 –L 을 중간연결 무선국의 의미로 사용하였으나 지금은 –R 과 –L 을 구분하고 있습니다.
3-3. 대화방(Conference Room)
별도의 서버에 전용프로그램을 설치하여 한꺼번에 20-100명씩 같이 교신할 수 있는 장치입니다. 사용자리스트에서 Brazil, Georgia 등의 이름은 대화방을 뜻하는 것입니다. 여기에 연결하면 정보창(2-4.사용자정보창)에 연결된 사용자들의 호출부호가 보입니다.
이것과는 별도로 개인사용자들도 간단한 대화방을 만들 수가 있습니다. <5-3.개인대화방> 참조.
4. 연결 및 송수신
4-1. 연결방법과 수신
프로그램의 설치와 인증이 완료되면 수신을 시작해 봅니다. 물론 마이크 없이 시작이 가능하고 마이크가 있더라도 제대로 수신이 되는지 확인해 볼 필요가 있습니다.
프로그램을 실행하고, 화면은 Explorer View를 엽니다. ( 그림1의 사용자리스트 아래 참조) 사용자리스트의 왼쪽창에 있는 Users를 누르면 오른쪽창에 개인사용자들의 호출부호가 보입니다. 여기에서 푸른색으로 보이는 것은 교신중이므로 연결할 수 없고, 검정색 글씨로 보이는 사람을 선택합니다.
가능하면 한국사람과 교신하면 좋지만 한국사람이 없으면 외국사람이어도 괜찮습니다. 연결방법은 호출부호위에서 더블클릭하거나, 호출부호위에서 클릭한 후에 아이콘의 연결(그림2)을 누르면 잠시후(약 2-5초)에 연결됩니다.
만약 연결이 안 된다면 <6-2.연결문제> 또는 <6-3.방화벽>을 참조하시기 바랍니다. 연결이 되면 사용자리스트의 아래쪽에 “Connected to ……” 라고 나옵니다.
마이크가 없으므로 채팅창에 “Hello”라고 하면 상대방에서 응답을 해 옵니다. 그러면 “sorry but no mic” 등으로 타이핑을 하면서 대화를 하면 됩니다. 이렇게 하면서 수신음량을 적당히 조정해 볼 수 있습니다.
상대방이 컴퓨터는 켜 둔 채 자리를 비웠다면 연결이 되어도 응답이 없을 수가 있습니다.
4-2. 마이크 설정
송신을 하기 전에 사운드카드의 마이크설정을 확인해야 합니다. 윈도우의 제어판에서 설정화면을 열수도 있고, EchoLink의 메뉴에서도 가능합니다. 메뉴에서 차례대로 Tools-Adjust Volume-Recording을 누르면 그림4 와 같은 창이 뜹니다.
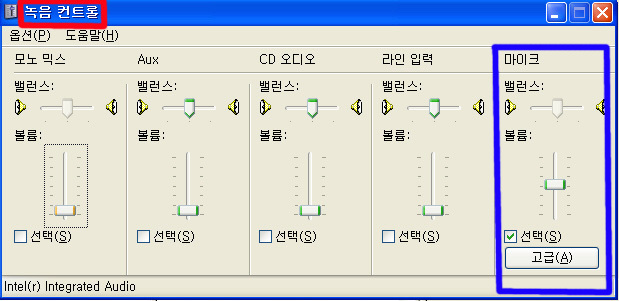
그림 4
그림의 모양은 조금 다를 수 있지만 “녹음컨트롤” 또는 “Recording”이란 제목을 확인하고, 마이크의 선택부분에 체크를 해 줍니다. 볼륨의 위치는 대략 70%정도의 높이에 둡니다.
그리고 바로 아래에 있는 고급을 누르면 새로운 창이 나오는데, 마이크앰프 또는 20dB부스터에 체크를 합니다. 이것은 사운드카드 내부에 있는 마이크증폭기능을 켜는 기능입니다. 만약 고급이 보이지 않으면 메뉴(그림3 의 메뉴)의 옵션을 눌러서 하부메뉴에서 고급컨트롤을 누르면 보이게 됩니다.
하지만 사운드카드의 종류나 드라이버 프로그램에 따라 고급기능이 작동하지 않을 수도 있습니다.
4-3. 송신테스트
마이크가 준비되고 마이크설정이 끝나면 송신준비가 된 것입니다. 송신테스트는 두가지 방법이 있는데, 우선 자기자신을 연결하여 확인해 볼 수 있습니다.
<4-1.연결방법>을 참조하여 자신의 호출부호위에서 더블클릭하면 연결이 됩니다. 연결이 되면 수신상태가 되는데, 송신으로 전환하기 위해서는 송신아이콘(그림2)을 누릅니다.
송신상태에서 마이크에 말을 하면 화면의 아래쪽에 보이는 음량레벨이 움직입니다. 음량은 전체의 70-80% 정도까지 올라가는 것이 좋습니다. 음량이 모자라면 송신상태에서 마이크설정 화면(그림4)을 열어서 레벨을 조절하면 됩니다. 음량최대치에서는 파란색외에 노란색 그래프가 보이기 시작하는데, 노란색이 조금씩 보이는 정도(4-5초에 한번씩)가 가장 적당한 음량입니다. 마치 무선기의 ALC레벨을 보면서 마이크게인을 조절하는 것과 같습니다.
일단 조정이 완료되면 연결을 끊고(그림2의 연결끊기 아이콘 누름) 다음 테스트를 합니다. 스페이스바를 이용한 송수신전환은 <4-6.교신> 참조
4-4. ECHOTEST
ECHOTEST는 WB6YMH 가 송신음 테스트를 할 수 있도록 만든 특별한 대화방입니다. 누구나 제한없이 사용할 수 있습니다.
<4-1.연결방법>을 참조하여 왼쪽창의 Conferences를 누르면 오른쪽창에 여러 개의 대화방이 보입니다. 그중에서 ECHOTEST를 찾아서 더블클릭하면 연결이 됩니다.
연결이 되면 영어로 환영메세지가 나옵니다. 메시지가 끝나면 송신으로 전환하고 “하나 둘 셋……”하고 송신한 후 수신으로 전환하면 잠시후에 방금 본인이 송신한 내용이 그대로 수신됩니다. 실제 교신이 되면 방금 수신된 그대로 상대방에게 들리는 것입니다.
4-5. 송신중 스피커음 제거
송신음의 테스트를 하는 도중에 자신의 목소리가 스피커로 나오는 경우가 있습니다. 노래방 프로그램등을 사용할 때 이 기능을 켜게 되는데 교신중에는 하울링의 원인이 되기도 하고 음질을 나쁘게 할 수 있기 때문에 기능을 꺼 두어야 합니다.
EchoLink의 메뉴에서 차례대로 Tools-Adjust Volume-Playback을 누르면 그림4 와 비슷한 창이 뜨지만 제목은 “녹음컨트롤”이 아니고 “마스터볼륨” 또는 “Playback” 이란 제목의 창이 보입니다. 마이크부분의 아래쪽에 “음소거”란 체크박스가 있는데 이것을 체크해 주어야 마이크로 들어가는 음이 스피커로 나오지 않게 됩니다.
4-6. 교신
위의 테스트가 끝났으면 사용자리스트에서 교신하고 싶은 상대를 골라서 마음껏 교신을 즐기시면 됩니다.
실제 교신을 할 때의 송수신전환은 아이콘을 사용하는 것보다 스페이스바를 사용하는 것이 편리합니다. 스페이스바를 한번 눌렀다 떼면 송신상태가 되고, 또 다시 눌렀다 떼면 수신상태가 됩니다.
5. 주요설정내용
메뉴를 하나씩 눌러서 기능을 익히거나, 인터넷사이트의 매뉴얼을 참조하면 모든 기능을 사용할 수 있지만, 그 중에서 기본적으로 필요한 설정을 살펴보겠습니다.
5-1. Loc/Desc 입력
사용자리스트(그림1)에서 호출부호옆에 보이는 내용은 사용자가 직접 입력하는 것인데 처음에 프로그램을 설치할때 설치마법사에서 이미 입력을 하였을 겁니다. 그런데 푸른색으로 보이는 호출부호에 보면 “In QSO” “busy or coffee”등의 내용이 있기도 한데, 이런 내용도 미리 입력해 둘 수가 있습니다.
아이콘(그림2)에서 Preference를 누르거나 메뉴에서 차례대로 Tools-Preferences 를 눌러서 Connections난을 보면, Location/Desciption을 입력하는 난이 있습니다. Free는 대기상태, Busy는 교신중일 때 보이는 내용으로 입력합니다. 예를 들어 Free: “Seoul, Korea” Busy: “in QSO” 로 입력하면 됩니다.
또한 아래쪽의 show name of connected conference 난에도 체크를 해 두면 대화방에 참여했을 때 그 내용을 표시해 줍니다. TECHTALK 대화방에 들어가면 “In conference *TECHTALK”로 표시.
입력을 마치면 아래쪽의 “확인”을 누릅니다.
5-2. 사용자정보 입력
교신상대가 연결될 때 보이는 사용자 정보창(그림1)은 자기자신을 소개하는 내용으로 직접 입력할 수 있습니다.
아이콘(그림2)에서 Preference를 누르거나 메뉴에서 차례대로 Tools-Preferences 를 눌러서 Connections난을 보면 아래쪽에 “Station Information File: info.txt” 이라고 되어 있고 우측에 Edit 아이콘이 보입니다. Edit를 누르면 Station Info라는 작은창이 보이고, “Station HL5KY” 라는 글이 미리 입력되어 있습니다. 필요한 내용을 입력한 후 아래쪽의 “확인”을 누르면 다음 교신부터 적용이 됩니다.
5-3. 개인대화방
수십명이 한꺼번에 교신하는 본격적인 대화방이 아니고, 서너명이 함께 교신할 수 있는 대화방을 개설할 수 있습니다.
사용자리스트(그림1)에 보면 호출부호옆의 위치설명난에 괄호와 함께 숫자가 있는 것이 있는데, 이것은 그 사용자가 개인대화방을 열어두었고, 현재 그방의 주인외에 몇사람이 더 있다는 얘기입니다. 숫자가 1 이면 주인을 포함하여 2사람이 교신중이며, 2 이면 총 3사람이 교신중입니다.
이렇게 교신중이면서 검정색으로 보이면 아직까지 추가로 연결이 가능하다는 뜻입니다.
개인대화방을 여는 방법은, 아이콘(그림2)에서 Preference를 누르거나 메뉴에서 차례대로 Tools-Preferences 를 눌러서 Connections난을 선택합니다. 아래쪽에 “Allow conferences”앞의 체크박스에 체크를 하고 “Limit to ( ) other”의 괄호속에 원하는 숫자를 넣습니다. 2를 넣으면 본인 이외에 2사람을 더 수용하는 대화방이 됩니다. 입력을 마치면 아래쪽의 “확인”을 누릅니다.
그런데 인터넷의 속도가 충분하지 않으면서 대화방을 개설하면 음이 많이 끊기게 됩니다. 특히 대화방주인이 송신할 때 음질이 나쁜 경우가 많습니다. 모뎀사용자는 2 이상으로 하지 않는 것이 좋고, 고속인터넷을 사용하더라도 너무 많은 사람이 함께 교신을 하면 교신이 효율적으로 되지 않기 때문에 최대 3,4 정도가 적당합니다.
5-4. 송신시간 늘리기
송신을 시작한 후 약 3분이 지나면 경고음이 나온 후 자동으로 수신상태로 전환이 됩니다. 이것은 리피터등에 연결했을 때를 대비하여 프로그램 내부에 타임아웃시간을 미리 정해 두었기 때문인데 변경이 가능합니다.
아이콘(그림2)에서 SETUP을 누르거나 메뉴에서 차례대로 Tools-Setup 을 눌러서 Timing난에 보면 “Transmit time”이 있습니다. 210초로 입력된 것을 원하는 숫자로 바꾸면 되며, “0”을 넣으면 송신제한시간이 없이 사용자가 수신으로 전환할 때까지 계속 송신이 가능합니다.
하지만 리피터를 연결했을때는 송신시간에 주의해서 사용해야 합니다.
5-5. 채팅창의 글자수신 알림
상대방이 채팅창으로 글자를 입력하면 채팅창의 위쪽에 보이기는 하지만 신경을 쓰지 않으면 입력된 것을 모르고 지나가는 경우가 많습니다. 상대방이 글자를 송신했을 때 스피커의 소리로써 알려주는 기능입니다.
아이콘(그림2)에서 Preference를 누르거나 메뉴에서 차례대로 Tools-Preferences 를 눌러서 Signals난에 보면 “Text Msg”가 있는데, Default에 체크하면 됩니다. 아래쪽의 “확인”을 눌러서 설정을 완료합니다.
5-6. 사용자리스트 화면 새로고침
사용자리스트에 보이는 내용은 시간이 지나면서 실제 내용과 달라집니다. 리스트에 보이는 호출부호가 지금은 연결상태가 아닐 수도 있고, 교신중인 사람도 현재는 교신을 마쳤을 수가 있습니다.
현재의 상태를 보기 위해서는 화면을 새로 고쳐주어야 하는데, 여러가지 방법이 있습니다. 아이콘(그림2)의 새로고침을 사용할 수도 있고, 메뉴의 Station-Refresh List 로도 가능하며, F5 키로 새로고침을 할 수도 있습니다.
새로고침을 하면 EchoLink의 서버에 연결하여 자료를 가지고 오기 때문에 너무 자주 하게 되면 서버에 상당히 부담을 줄 수 있습니다.
프로그램내의 설정에서 일정시간마다 자동으로 새로고침을 하도록 설정할 수가 있는데 가능하면 이것도 제거해 두는 것이 좋습니다.
아이콘(그림2)에서 Preference를 누르거나 메뉴에서 차례대로 Tools-Preferences 를 눌러서Listing난의 “Update station list automatically”항목의 체크를 제거하면 됩니다.
6. 기타
6-1. 인증문제
EchoLink는 아마추어무선사 자격을 갖추어야 사용이 가능합니다. 물론 우리나라는 무선국을 개설해야 호출부호가 나오기 때문에 엄밀히 말하면 아마추어무선국을 개설한 사람만 사용이 가능합니다.
<1-3.프로그램의 인증>과 같이 신청을 하면 대개 1~2일 후에 인증이 되고 프로그램이 정상적으로 실행이 되지만 몇 일이 지나도 소식이 없다면 다른 조치를 취해야 합니다. 인증을 하기 위해서는 인증을 신청한 사람이 본인인지 아닌지 확인이 되어야 하는데, 그 과정에서 빨리 확인이 안 되기 때문에 지연이 되는 것입니다.
자격증,허가증을 복사하여 fax(+1 253 390 3553)로 보내거나 스캔을 하여 email (validation@echolink.org )로 보내야 합니다.
다른 부분은 한글로 되어도 되지만 자격증에는 영문이름이 있어야 하고, 허가증에는 호출부호가 필요합니다. 영문이름, 호출부호, 자격증의 한글이름, 허가증의 한글이름에는 동그라미로 표시를 하여 두면 확인이 편리합니다. 그리고 신청할때의 비밀번호도 함께 기재를 하면 도움이 됩니다.
2019년 현재 인증 방법
무선국허가장을 스캔하여 Echolink 홈페이지에서 업로드하여야 한다.
Echolink Validation에서 업로드가 가능하다.
페이지가 열리면 호출부호를 입력하고 “Continue"를 클릭하여 진행한다.
인증 과정은 필히 프로그램을 설치를 마친 후에 하여야 한다.
6-2. 연결 문제
<4-1.연결방법>대로 하는데도 연결이 잘 안 되는 것은 여러가지 경우가 있습니다.
- Access denied“Access denied” 라는 메시지가 나오는 것은 대부분의 경우 상대방이 교신중인 상태입니다. 사용자리스트에는 분명히 검정색으로 나오는데도 이런 메시지가 나올 경우가 있습니다. 상대에서 의도적으로 연결을 허용하지 않을 수도 있지만, 그것보다는 서버에서의 일시적인 에러일 가능성이 높습니다.
좀 더 자세한 것은 Log 에서 확인이 가능합니다. View-System Log
- Timeout error 30초간 연결을 시도하다가 “Timeout error”메시지가 나온다면 상대방의 인터넷 연결이 갑자기 끊기 상태입니다. 모뎀사용자인 경우에 많이 발생하며, 인터넷연결이 끊긴 후 약 1분정도는 사용자리스트에 남아있기 때문에 새로고침을 하더라도 정상적인 것처럼 보입니다.
어떤 상대도 연결이 안 되면서 “Timeout error”메시지가 나온다면 <6-3.방화벽>을 참고하십시오.
- 연결이 된 후 금방 끊어지는 현상연결이 된 후 금방 끊어지는 현상이 계속된다면 방화벽 문제의 가능성이 높습니다. <6-3.방화벽>을 참고하십시오.
6-3. 방화벽
회사내의 사설방화벽은 서버관리자에게 문의를 하여야 합니다.
XP 방화벽Windows XP는 O/S내에 방화벽이 있습니다. 아래의 사이트를 참고하십시오.http://www.qsl.net/vk2jtp/xpfirewall.htm▷ 라우터의 방화벽 (공유기문제도 함께 참조)http://www.echolink.org/el/firewall_solutions.htm
6-4. Windows 95
Windows 95에서 프로그램을 실행하면 “WS2_32.DLL의 구성요소를 찾을 수 없다”는 메시지가 나올 수 있습니다. 다음의 두가지를 확인하십시오.
Microsoft Internet Explorer의 구성요소를 추가
http://www.microsoft.com/windows/ie/downloads/recommended/ie55sp2/default.asp (2019년 현재 연결 안됨Winsock 2 upgrade
http://www.microsoft.com/windows95/downloads/contents/wuadmintools/s_wunetworkingtools/w95sockets2 (2019년 현재 연결 안됨)
6-5. QSL카드 발행문제
교신후에 QSL카드를 발행해야 하는지 묻는 분이 많습니다. 대부분의 EchoLink사용자들은 QSL카드를 교환하지 않고 있지만 가끔씩 교신기념으로 교환을 원하는 경우가 있습니다. 하지만 EchoLink를 통한 교신으로 DXCC등 상장을 신청 하는데 사용할 수는 없습니다. 현재의 상장들은 무선의 교신만 인정하기 때문입니다.
6-6. 호출부호 확인
무선으로 교신할때는 마이크를 주고 받을 때 서로의 호출부호를 부르고 전환을 합니다. 법적으로도 일정시간에 한번씩은 그렇게 하도록 규정해 두고 있지만, EchoLink에서는 굳이 호출부호를 얘기하지 않아도 됩니다. 그런데 리피터나 링크를 통한 교신에서는 최소한 4~5분에 한번 정도는 포네틱으로 정확히 불러주는 것이 좋으며, 리피터의 관리자도 그렇게 요구합니다.
6-7. HAM이 아닌 사람이 사용 가능한지?
이 프로그램이 아마추어무선사에게만 사용이 허용되는 것은 사용자가 마음만 먹으면 리피터나 링크를 연결해서 무선의 신호를 송출할 수 있기 때문입니다. 이것만 아니라면 굳이 무선자격을 거론할 필요가 없습니다.
컴퓨터와 컴퓨터를 통한 개인간의 교신이라면 다른 사람을 바꾸어서 교신을 해도 아무 상관이 없습니다. 이때는 인증을 받은 사용자가 옆에서 함께 있으면서 관리하고 도움을 주는 것이 좋습니다.
이렇게 하면 HAM에 대해서 설명을 하거나 가족들의 어학공부에도 큰 도움을 줄 수가 있습니다.
6-8. 기타 프로그램
EchoLink외에도 HAM용 프로그램들이 많이 있는데, 간단히 그 특징을 살펴보겠습니다. 굳이 사용을 하지 않더라도 용어를 알고 있으면 기술적인 대화에 도움이 되겠습니다.
iLink : EchoLink의 원조이지만 지금은 사용자가 많이 줄었으며, 사이트의 내용도 개발자의 업무내용과 함께 구성되어 있음. http://www.aacnet.net (2019년 현재 연결 안됨)
EQSO : HAM들을 위한 음성통신 프로그램이지만 자격증이 없어도 컴퓨터간의 교신은 가능한 서비스로 대화방 위주의 운용이 특징입니다. http://www.eqso.net (2019년 현재 연결 안됨)
EchoLinux : 리눅스에서 EchoLink를 사용할 수 있도록 한 프로그램 http://cqinet.sourceforge.net
The Bridge : EchoLink의 대화방을 서로 연결하여 멀티대화방을 구성하는 다리역할을 하는 프로그램 http://cqinet.sourceforge.net
IRLP : The Internet Radio Linking Project 의 약자. 리눅스 기반의 인터넷 음성통신 프로그램으로 아주 안정된 시스템. 최종 사용자들은 무선기만 사용하기 때문에 보다 전통적인 HAM의 교신에 가깝다고 할 수 있습니다. http://www.irlp.net
Paltalk : iLink가 나오기 전에 HAM들이 많이 사용하던 것으로 HAM전용 프로그램이 아니고, 인터넷사용자는 누구나 사용할 수 있는 무료서비스입니다. 무료이지만 그 기능이 너무 막강하고 전세계적으로 아주 많은 사용자가 있습니다. https://www.paltalk.com/
7. 마치면서
기본적인 내용만 간단히 전달할 생각이었는데 막상 시작하고 보니 장황한 글이 되어 버렸습니다. 위의 기능외에도 리피터나 링크 설치를 위한 Sysop mode에는 리모트컨트롤, DTMF 디코더등의 상당한 기능을 가지고 있는 프로그램이기 때문에 관심있는 분들께서는 좀 더 자세히 내용을 파악해 보시면 아주 재미있는 활용이 가능할 것으로 생각합니다.
HF의 상태가 조금씩 나빠지고 있는 상황에서 EchoLink는 HAM생활의 새로운 활력이 될 수 있으리라 생각합니다. 오랫동안 잊고 있었던 친구를 EchoLink에서 다시 만나는 놀라움과 즐거움을 함께 느껴 보시기 바랍니다.
3.3 - Echolink 도움말
Echolink
웹사이트에 있는
영문 Help를 번역함.
2003년에 번역한 것이며 그 후 변경된 내용은 일부 반영하였음.
번역. HL5KY.
1. 안내
EchoLink는 아마추어무선사를 위한 프로그램으로, 인터넷의 VoIP(voice-over-IP)기술를 이용하여 서로 통화를 할수 있도록 만든 프로그램입니다. 컴퓨터와 컴퓨터간의 교신은 물론, 무선사용자와 컴퓨터사용자와도 통화도 가능합니다. 또한 무선사용자간의 교신도 가능합니다.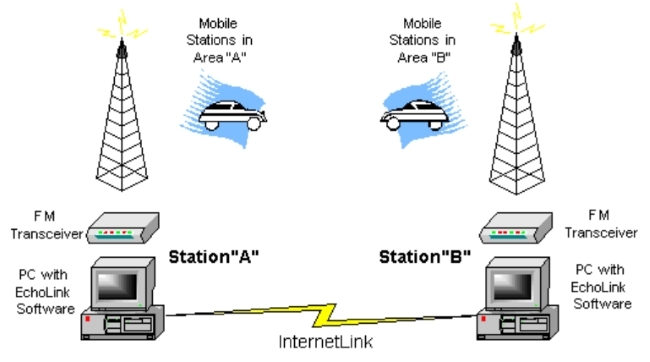
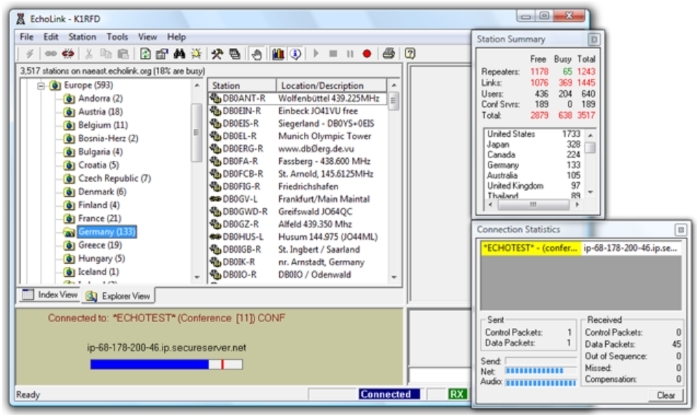
2. 시작
2-1. 프로그램의 다운로드
- 다운로드 페이지를 열고, 최신 버전의 프로그램을 다운로드 하십시오.
- 다운로드 한 파일을 실행하여 설치하십시오.
2-2. 초기 설정
프로그램을 설치하고 처음으로 EchoLink를 실행하면, 설치마법사(Setup Wizard)가 실행되면서 기본적인 내용을 하나하나 설정하도록 유도합니다. 설치마법사는 프로그램을 실행하기 위해서 필요한 기본적인 정보를 입력 받는데, 그때 입력하는 내용은 다음과 같습니다.
Mode
개인사용자모드와 관리자모드를 설정 (User mode, Sysop mode)
User Mode
보통의 사용자는 이것을 선택합니다. 인터넷이 연결된 컴퓨터를 사용하고, 컴퓨터에 연결된 마이크와 스피커를 사용하는 것이 User Mode입니다.
Sysop Mode
컴퓨터에 무전기를 연결할때 사용하는 모드입니다. 컴퓨터와 무전기를 연결하기 위해서는 인터페이스가 필요하며 그에 따른 여러가지 설정이 필요합니다. 인터페이스에 관해서는 도움말의 내용중 <6.인터페이스>를 참고해 주십시오.
모드에 관한 좀 더 상세한 내용은 도움말의 내용중 <2-5. 모드>를 참고해 주십시오.
Customize
어떤 종류의 인터넷을 사용하는지를 묻는 내용입니다. 만약 느린 속도의 인터넷을 사용한다면 그에 맞게 프로그램에서 자동으로 설정하는 부분이 있는데 이것을 자동으로 설정해 줍니다. 한국에서는 보통 가정에서도 ADSL이나 케이블인터넷을 사용하기 때문에 “DSL, cable…“로 하면 됩니다. 혹시 모뎀으로 접속하고 있다면 “Dial-up…“로 해 주십시오.
Interface
관리자모드(Sysop mode)로 설정했을때 필요한 내용입니다. 어떤 인터페이스를 사용하고 몇번째 COM포트를 사용하는지 묻습니다.,
인터페이스에 관한 좀 더 상세한 내용은 도움말의 내용중 <2-6. 인터페이스>를 참고해 주십시오.
Settings
사용자 등록 및 기본적인 정보를 입력하는 난입니다.
- Callsign: 정상적인 호출부호를 입력합니다. 이미 승인이 되어 사용하고 있었다면 그때 등록했던 호출부호를 사용하십시오. 호출부호는 영문알파벳과 숫자만 가능하고 최소 3자리가 되어야 합니다. “DS1AAA/3"와 같이 추가 번호가 있는 호출부호로는 등록이 되지 않습니다. 이 때는 “DS1AAA"로 등록해야 합니다. 특별히 관리자모드(리피터나 링크)로 운영하기 위해서는 호출부호 다음에 -L 또는 -R 이 붙게 됩니다.
- Password: 이미 EchoLink를 사용하고 있다면 기존의 비밀번호를 사용하십시오. 이미 등록된 호출부호에 대해서는 새로운 비밀번호로 등록되지 않습니다. 만약 비밀번호의 변경을 원한다면 Echolink의 홈페이지(http://www.echolink.org/validation/)에서 가능합니다. 새롭게 등록하는 분은 자기자신만이 알 수 있고, 다시 기억할 수 있는 비밀번호로 입력하십시오. 비밀번호를 잊어버렸을 경우에는 지원페이지(http://www.echolink.org/support.htm)를 참고하십시오.
- Name: 이름을 입력합니다. 보통 handle또는 nickame을 입력합니다. 여기에 입력한 이름은 다른사람과 연결이 되었을때 상대방의 화면에 나오게 됩니다.
- Location: “Seoul, Korea"등으로 간단히 위치를 입력합니다.
- Email Addr: e-mail주소 입력(선택사항). 이 정보는 공개가 되지 않으며, EchoLink지원팀에서 당신과 연락하기를 원할때 사용합니다.
Region
어떤 지역에서 운용하고 있는지, 위치를 입력합니다. 한국은 “Asia"를 선택.
2-3. 호출부호의 승인
EchoLink는 아마추어무선사 자격을 갖추어야 사용이 가능합니다. 물론 한국에서는 무선국을 개설해야 호출부호가 나오기 때문에 엄밀히 말하면 아마추어무선국을 개설한 사람만 사용이 가능합니다.
EchoLink를 처음으로 사용할때는 호출부호의 승인을 받아야 합니다. 프로그램을 설치하면서 설치마법사에 입력하였던 호출부호와 비밀번호로 승인이 되기까지 1-2일 정도 시간이 걸립니다. 인증전까지는 사용자리스트 창에 내용이 없거나, “your callsign is being validated”등의 메시지만 보입니다. 약 1~2일후에 다시 연결(실행)해서 사용자리스트 창에 다른사용자들의 호출부호가 보이면 인증이 된 것입니다.
2~3일이 지났는데도 계속해서 인증이 되지 않으면 다른 조치를 하여야 합니다. 인증을 하기 위해서는 인증을 신청한 사람이 본인인지 아닌지 확인이 되어야 하는데, 그 과정에서 빨리 확인이 안되기 때문에 지연이 되는 것입니다.
무선국허가장을 스캔하여 Echolink의 승인 페이지에서 업로드하여야 합니다.
페이지가 열리면 호출부호를 입력하고 “Continue"를 클릭하여 진행합니다. 이 과정은 필히 프로그램을 설치하고 <2-2. 초기설정>을 마친 후에 하여야 합니다.
2-4. 기본적인 운용
EchoLink의 기본적인 운용에 관한 내용입니다. 읽을때 도움말의 화면설명을 참조하면 편리합니다. 화면설명에는 화면의 구성에 대한 상세한 설명이 있습니다.
상대국과 연결 다른사용자와 연결하기 위해서는 현재 사용중인 사람들의 호출부호를 사용자리스트(Station List)에서 확인해야 합니다. 화면 중간 아래에서 Index View 또는 Explorer View를 누르면 보이는 형태가 달라집니다. 특정사용자에게 연결하기 위해서는 그 사용자의 호출부호 위에서 마우스를 더블클릭하면 됩니다. 수초후에 그 사용자의 호출부호와 이름이 화면아래에 나타나고 오른쪽 아래에 “Connected"라고 나오면 연결이 된 것입니다.
약 30초후에 “Cannot connect"라는 메세지가 나오면 연결이 실패한 것입니다. 이것의 원인은 여러가지입니다. 상대사용자가 이미 교신중이거나 프로그램을 종료했을 수도 있습니다. 또 다른 가능성은 당신이 사용하는 인터넷에 방화벽이 설정되어 있을 수도 있습니다. 이런 경우에는 <6-1. 방화벽>을 참고하시기 바랍니다.
송수신 및 전환 일단 상대방과 연결이 되면 교신을 할 수 있습니다. 송신을 하기 위해서는 키보드의 스페이스바를 누르면 됩니다. 한번 눌렀다 떼면 송신상태가 되고 다시 눌렀다 떼면 수신상태로 바뀝니다. 계속 누르고 있지 마십시오. 그런데 EchoLink화면이 활성화되지 않으면 스페이스바로 송수신전환이 되지 않습니다. 그럴때는 EchoLink의 화면을 마우스로 한번 클릭하고(활성화시키고) 스페이스바를 사용하면 됩니다.
송수신전환을 하는 또 다른 방법은 메뉴아래에 있는 아이콘 중에서 맨왼쪽에 있는 번개표시를 마우스로 클릭하면 됩니다. 송신상태에서는 아래쪽에 TX라는 표시가 되면서 송신상태임을 알려줍니다.
그런데 상대가 얘기를 하고 있을때는 송신으로 전환되지 않습니다. 상대가 송신중일때는 아래쪽에 RX라는 글자가 나타나면서 수신상태임을 알려줍니다. 그리고 레벨메터는 상대방의 송신음에 따라 움직입니다.
송신을 할때도 레벨의 움직임을 보면서 적당한 크기로 움직이도록 마이크의 볼륨을 조정합니다. 음성의 최고점에서 노란색의 레벨이 약간씩 보일 정도가 가장 적당합니다. 만약 노란색의 레벨이 많이 보이면 음량이 너무 크다는 뜻이며 상대에서 들을 때 음이 나쁘게 들릴 수 있습니다. 음량의 조정방법은 <6-2.사운드카드조정>을 참고해 주십시오.
대화창 상대국에서도 컴퓨터를 사용하고 있다면 서로간의 화면에 글자를 주고 받을 수가 있습니다. 수신중에는 물론이고 송신중에도 글자를 보낼 수 있습니다. 오른쪽 아래에 있는 대화입력창(흰색창)에 마우스로 클릭한 다음 타이핑을 하고 엔터를 치면 상대에게 전송됩니다.
연결끊기 연결을 끊을려면 아이콘중에서 적색으로 보이는 깨진링크모양의 아이콘을 누르거나, 메뉴에서 Station-Disconnect를 차례로 누르면 됩니다.
2-5. 모드
EchoLink는 두가지 모드중 하나로 작동합니다. Single-user Mode와 Sysop Mode. 이것의 선택은 최초에 프로그램을 설치할때 하게 되지만, 설치후에 Setup에서 수정을 할 수 있습니다.
Single-User Mode
컴퓨터를 사용하여 EchoLink를 이용하는 경우에 선택하는 모드입니다. 컴퓨터의 마이크와 스피커를 사용하기 때문에 무전기는 전혀 필요가 없습니다. 그리고 인터페이스도 필요가 없이, 컴퓨터와 마이크 그리고 스피커만 있으면 됩니다. 물론 인터넷은 연결되어야겠지요. 이 모드를 사용하기 위해서는 호출부호난에 어떤 추가부호도 없이 호출부호만 입력해야 합니다.
한국에서는 “DS1AAA/3"와 같은 호출부호로 허가가 나기도 하지만 이때는 “DS1AAA” 만 입력해야 합니다.
Sysop Mode
Sysop mode는 컴퓨터와 무전기를 연결해서 사용할때 선택하는 모드입니다. 이때는 무선기와의 사이에 인터페이스가 필요합니다.
Link 및 Repeater
호출부호의 뒤에 붙이는 -L이나 -R에 따라 두가지의 Sysop Mode가 있다. -L은 Simplex Link, 즉 동일한 주파수에서 송수신을 하는 것으로, 주로 개인적으로 사용하는 무선 Link이다. 이와 달리 -R은 듀플렉스 주파수를 사용하며, 지역의 리피터 주파수에 맞추어 두므로써, 보다 넓은 지역을 커버한다. -R의 정확한 용어는 Repeater Link라고 한다. Repeater에 연결한 Link라는 의미이다.
2-6. 인터페이스
Sysop mode로 운용하기 위해서는 무전기와 컴퓨터의 사이에 인터페이스가 필요합니다. 인터페이스는 사운드카드와 시리얼포트를 연결하는 장치입니다.
컴퓨터에서 나온 오디오신호는 무선기의 마이크로 들어가게 되고, 무선기의 스피커(이어폰잭)로 나온 오디오는 사운드카드의 마이크로 들어가게 됩니다. 이때 신호의 세기와 임피던스문제, 노이즈의 문제등으로 회로가 부가되기도 합니다.
또한 무선기의 PTT를 작동시키기 위해서 시리얼포트의 신호를 이용하고, 컴퓨터를 송수신전환하기 위한 설정이 필요합니다.
인터페이스의 종류
프로그램에서 지원하는 인터페이스는 크게 다음의 두가지 종류로 나눌 수 있습니다.
ASCII-controlled: 이것은 EchoLink와 iLINK를 위해서 특별히 설계된 것으로 컴퓨터의 시리얼포트를 통해서 ASCII명령을 전달받아서 PTT를 작동시키고, 무선기의 DTMF신호를 해석하는 회로도 들어있는 고급장치입니다. 설계자의 사이트 ( WB2REM, VA3TO )에서 키트나 완제품형태로 판매가 되고 있습니다. WB2REM보드는 2002년 3월호 QST지에 상세히 설명이 되어 있습니다.
Direct-controlled: 이 형태의 인터페이스는 PSK31이나 사운드카드를 이용한 SSTV에서 사용하는 인터페이스와 같은 것입니다. 시리얼포트의 RTS 또는 DTR 핀으로 신호를 보내서 인터페이스를 통하여 무선기의 PTT를 작동시킵니다. 이런 형태의 인터페이스는 DTMF회로가 없습니다. 제작판매하는 것으로는 West Mountain Radio사의 RigBlaster 가 있습니다.
Carrier Detect
Sysop mode에서는 무선기에서 신호가 있는지를 확인하여 프로그램을 송신상태로 만들어 줄 필요가 있습니다. 가장 쉬운 방법은 EchoLink 프로그램내에 있는 VOX (voice-operated switch)를 이용하는 것입니다. 별도의 회로를 만들 필요가 없이 Sysop settings 에서 설정만 하면 되기 때문에 아주 손쉬운 방법입니다. 이때도 오디오선의 연결은 기본적으로 필요합니다.
프로그램내의 VOX가 손쉬운 방법이긴 하지만 음성신호가 있을때만 작동하기 때문에 레벨의 조정에 따라 PTT의 작동이 불안정하기 때문에 신뢰성은 조금 떨어지는 편입니다. 이런 문제를 해결하기 위해서 EchoLink 프로그램에서는 carrier가 있을때 시리얼포트를 통해서 신호를 받아들일 수 있게 해 두었습니다.
무선기에 따라 판넬 뒤쪽에 busy 또는 carrier detect라는 단자가 있는 경우가 있는데 이런 경우에는 바로 이용을 할수가 있고, 이것이 없다면 내부의 회로에서 선을 끄집어 내어서 사용할수도 있습니다. 하지만 전문적인 기술을 요하기 때문에 쉬운 일은 아닙니다. 어떻든 이 신호를 이용하여 carrier가 있을때 시리얼포트의 핀에 +5V에서 +12V가 가해지도록 하면 됩니다. 시리얼포트의 CD, DSR, CTS중의 하나에 연결하고 Sysop settings에서 설정을 하면 사용이 가능합니다.
2-7. 시스템 요구사항
EchoLink는 개인용 컴퓨터에서 작동하도록 디자인되었으며, 최소 하드웨어사양은 다음과 같습니다.
인텔 펜티움 컴퓨터(또는 호환기종)로 CPU속도는 133 MHz이상. 486DX4 (75 MHz)에서도 작동이 되었지만 133-MHz 펜티움 이상으로 사용하시는 것이 좋습니다.
O/S는 다음의 대용과 같습니다.
Windows 95 (Winsock 2 와 Internet Explorer 4.0 이상)
Windows 98
Windows 98, Second Edition
Windows Me
Windows NT 4.0 (Workstation or Server), Service Pack 3 or higher
Windows 2000 (Professional, Server, or Advanced Server)
Windows XP
Windows 7
Windows 10
화면해상도는800x600 이상.
8- or 16-bit 이상의 사운드카드 및 드라이버. Half-duplex(반이중방식)도 가능. Sysop mode에서는 Full-duplex가 필요할 수 있음. 인터넷 연결. 24 kbps 이상의 속도면 가능하며, 56k모뎀으로 충분하지만, 대화방을 개설하기 위해서는 총 사용인원에 따라 좀 더 빠른 속도의 인터넷이 필요하게 됨.
하드디스크의 여유용량은 약 5 MB가 필요함. RAM의 크기는 클수록 원활한 사용이 되며, EchoLink가 사용하는 RAM의 크기는 약 8MB. 마우스 또는 유사한 포인팅장비. 마이크와 스피커. (Single-User mode). Sysop mode에서 사용하기 위해서는 ASCII 또는 direct-serial 인터페이스가 필요함. (자세한 내용은 <2-6. 인터페이스>를 참조) Sysop moe에서 APRS를 사용하기 위해서는 9600bps의 TNC가 필요함. (어떤 TNC라도 작동이 가능하리라 생각하지만 실제 테스트는 AEA사의 PK-232 만 테스트하였음)
3. 설정
3-1. Setup
Setup은 EchoLink를 사용하기 위한 기본적인 내용을 설정합니다. 윗쪽에 있는 탭을 누르면 다음의 각 항목을 설정할 수 있습니다.
MyStation Tab
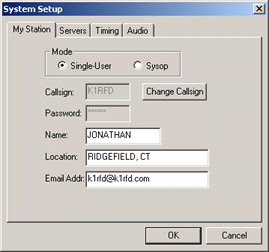
Mode
- Single-User (무전기와 연결하지 않고, 컴퓨터로 EchoLink를 사용)
- Sysop (무전기를 연결하여 사용할때)
- 모드에 대한 상세한 내용은 <2-5. 모드>를 참조.
Callsign
정상적인 호출부호를 입력합니다. 이미 승인이 되어 사용하고 있었다면 그때 등록했던 호출부호를 사용하십시오. 호출부호는 영문알파벳과 숫자만 가능하고 최소 3자리가 되어야 합니다. 특별히 관리자모드(리피터나 링크)로 운영하기 위해서는 호출부호 다음에 -L 또는 -R 이 붙게 됩니다.
한국에서는 “DS1AAA/3"와 같은 호출부호로 허가가 나기도 하지만 이때는 “DS1AAA” 만 입력해야 합니다.
Password
이미 EchoLink를 사용하고 있다면 기존의 비밀번호를 사용하십시오. 이미 등록된 호출부호에 대해서는 새로운 비밀번호로 등록되지 않습니다. 새롭게 등록하는 분은 자기자신만이 알 수 있고, 다시 기억할수 있는 비밀번호로 입력하십시오. 비밀번호를 잊어버렸을 경우에는 도움요청을 참고하십시오.
비밀번호는 안전을 위해서 별표로 표시되지만, 바로 옆에 있는 “?“를 누르면 글자를 보여줍니다.
Change Callsign
만일의 실수를 방지하기 위해서 호출부호와 비밀번호는 변경하지 못하도록 해 두었지만, 변경이 가능합니다. “Change Callsign"이란 아이콘을 누르면 변경이 가능한 화면으로 되며, 변경이 되면 로그아웃이 되면서 새로운 호출부호로 로그인을 합니다. 인증이 되지 않은 호출부호인 경우에는 인증신청으로 받아들여집니다.
Location
“Seoul, Korea"등으로 간단히 위치를 입력합니다.
Email Addr
e-mail주소 입력(선택사항). 공개적으로 보이지는 않으며, EchoLink지원팀에서 당신과 연락하기를 원할때 필요합니다.
Servers Tab
EchoLink의 서버를 입력하는 화면입니다. 원래의 서버를 보조하는 것도 있기 때문에 여러개의 서버주소가 있습니다. 특별히 안내가 없으면 이것은 바꾸지 않는 것이 좋습니다.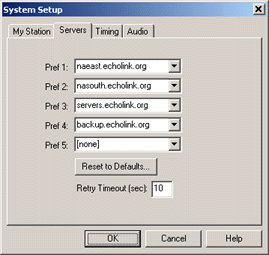
Pref 1 ~ Pref 5
각 서버의 이름(주소)를 가지고 있습니다. 만약 1번 서버에서 응답이 없으면 2,3,4의 차례로 서버와 연결을 시도합니다. 이러한 것은 EchoLink에서 자동적으로 행하기 때문에 사용자는 신경을 쓰지 않아도 됩니다.
Reset to Defaults
최초에 입력된 내용으로 되돌리는 아이콘명령입니다. 내용을 수정하다가 잘못 되었을때 사용할 수 있습니다.
Retry Timeout (sec)
EchoLink가 서버와 연결하기 위해서 시도를 하는 시간을 설정합니다. 초단위로 되어 있으며 초기값은 10초입니다. 만약 이 시간내에 서버와 연결이 되지 않으면 다음의 서버로 연결을 시도합니다.
Timing Tab
EchoLink의 작동을 원활하게 하기 위해서 각 동작의 제한시간을 설정합니다.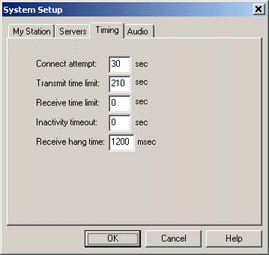
Connect Attempt
다른사용자와 연결을 할때 걸리는 시간을 제한하는 값입니다. 초기값은 30초이며, 이 시간까지 연결이 되지 않으면 “timeout error” 메세지가 나오면서 더 이상 연결을 시도하지 않습니다.
Transmit Time Limit
1회의 송신시간을 제한합니다. 초기값은 210초이며 송신할때(마이크로 말을 할때) 제한시간 210초가 가까워오면 경고음이 들리고 화면아래에 남아 있는 시간이 표시가 됩니다. 송신제한이 없이 사용할려면 숫자입력창에 “0"을 넣으면 됩니다. 리피터에는 보통 210초의 제한시간이 있기 때문에 리피터를 연결하여 사용할때는 시간을 잘 지켜야 합니다.
Receive Time Limit
상대방 송신자의 송신시간을 제한하는 값입니다. 대개 상대방의 송신시간은 제한하지 않기 때문에 초기값은 “0"입니다.
Inactivity Timeout
연결된 사용자가 아무도 송신하지 않고 있을때 일정한 시간이 지나면 연결을 끊게 하는 시간입니다. 초기값은 “0”
Receive Hang Time
상대방의 송신이 끝나고 얼마동안 수신상태로 둘 것인지를 정하는 값입니다. 초기값은 1200ms,즉 1.2초입니다.
Audio Tab
통화음질은 인터넷의 속도와 컴퓨터의 속도에 따라 차이가 있을 수 있습니다. 특별히 느린 컴퓨터를 사용하거나 인터넷을 사용한다면 속도를 완충(보완)시켜주는 역할을 합니다.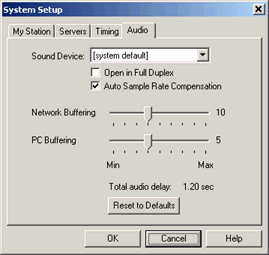
Sound Device
EchoLink가 사용할 사운드카드를 정합니다. 한개 이상의 사운드카드를 사용할때 필요합니다. 대개는 [system default]를 사용하게 되고 이렇게 하면 Windows의 제어판에 있는 사운드카드의 조정화면을 사용할 수 있습니다.
Open in Full Duplex
송신을 할때 “사운드카드를 열 수 없습니다"라는 메세지가 나온다면 이것을 체크해 주십시오. 다른 재생 프로그램이 실행중일 경우에도 송신이 가능하게 됩니다. 그러나 사운드카드가 full duplex를 지원하지 않거나 드라이버가 이것을 지원하지 않을때는 사용할 수 없습니다.
Auto Sample Rate Compensation
이것은 사운드카드의 편차를 자동으로 보정해 주는 기능입니다. 사운드카드에 따라 실제 샘플링값과 2%까지 차이가 나게 작동이 되는 경우가 있는데 이렇게 되면 인터넷속도는 문제가 없는데도 수신음의 중간에 끊김이 생깁니다. 이 기능이 작동하면 주기적으로 에코현상이 나타나기도 합니다.
Network Buffering
인터넷의 속도로 인해 음이 끊기는 경우에 데이타가 제대로 도착하기까지 기다렸다가 재생을 할 수 있도록 시간을 조정하는 것인데 이러한 기술을 버퍼링이라고 합니다. 조절바를 오른쪽으로 움직이면 버퍼링시간이 길어지므로 음질은 향상되지만 실제 상대방이 얘기한 시간과 재생이 되는 시간의 차이가 더 많이 생깁니다.
PC Buffering
컴퓨터의 속도로 인해 음이 끊기는 경우에 재생시간을 늦추어서 음질을 향상시키는 방법입니다. 마찬가지로 버퍼링시간을 길게 하면 음질은 좋아지지만 delay가 많이 생깁니다.
Total Audio Delay
Network Buffering과 PC Buffering의 시간에 따라 총 delay시간이 얼마나 되는지를 보여줍니다.
Reset to Defaults
Network Buffering과 PC Buffering의 값을 초기값으로 되돌리는 기능입니다.
3-2. Preferences
EchoLink 사용자가 개인의 목적에 맞게 내용을 변경할 수 있는 화면입니다. 윗쪽 탭의 변경에 따라 다음의 내용을 수정할 수 있습니다.
Listing Tab
EchoLink의 메인화면에 보이는 사용자리스트 화면을 필요에 따라 다르게 설정합니다. <4-4. 사용자리스트>의 그림을 참조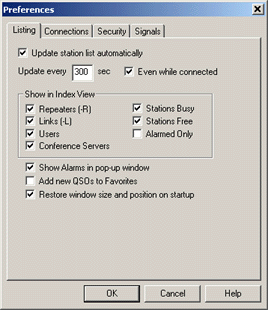
Update station list automatically
이 기능이 체크되면 주기적으로 사용자리스트의 다시보기가 실행됩니다. 아래쪽에 있는 숫자는 주기를 나타냅니다. 주기를 너무 빨리 해 두면 송수신시 음이 끊기기도 하고, 서버에 많은 부담을 주게 됩니다.
Even while connected
이것이 체크되어 있으면 교신중에도 설정한 주기가 되면 다시보기가 실행됩니다. 인터넷이나 컴퓨터의 속도가 느리다면 음이 끊길 수 있기 때문에 체크하지 않는 것이 좋습니다.
Show in Index View
사용자리스트에 보여지는 사용자의 수를 제한할 수 있습니다. 리피터만 보거나 일반사용자만 나타낼 수 있습니다. 체크된 내용만 보이게 되며, 초기값은 Alarmed Only를 제외한 모두가 체크 되어 있습니다.
Alarmed Only
이 항목이 체크되어 있으면 Alarms리스트에 있는 사용자만 보여집니다. 좀 더 자세한 내용은 <4-2. 메뉴및툴바 - Tools Menu> 참조.
Show Alarms in pop-up window
이 항목이 체크되어 있으면 Alarm리스트에 들어 있는 사용자의 상태(busy 또는 free)가 변하면 새로운 창(window)로 호출부호와 상태를 알려줍니다. 메뉴의 View에서도 Alarm Log창을 열고 닫을 수 있습니다.
Add New QSOs to Favorites
이 항목이 체크되어 있으면 새롭게 교신하는 상대방의 호출부호를 Favorites리스트에 자동으로 넣어지게 됩니다. (Favorites는 Explorer View에서의 폴더중 하나입니다) 이것은 교신했던 상대방을 찾아서 다시 연결할때 편리합니다.
Restore window size and position on startup
이 항목이 체크되어 있으면 EchoLink를 실행할때 그전의 화면크기와 위치를 그대로 가져옵니다. 체크되지 않으면 기본값으로 설정된 화면의 크기와 위치에서 실행됩니다.
Connections Tab
Connections탭에서는 대화방의 설정과 연결이 되었을때 상대방의 화면에 보이는 나의 정보를 설정합니다.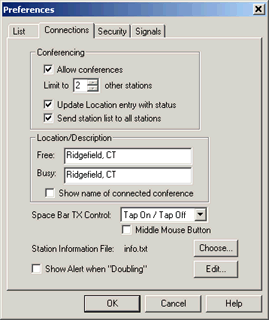
Allow conferences
이 항목이 체크되면 대화방을 개설하게 됩니다. 바로 아래에 있는 입력창에 숫자를 변경하므로써 대화방에 들어오는 총 사용자의 수를 제한합니다. (숫자는 자신을 제외한 숫자) 최대입력가능한 숫자는 60.
만약 전화모뎀사용자이거나 인터넷의 속도가 느리다면 숫자를 줄이거나 대화방을 개설하지 않는것이 좋습니다. 좀 더 자세한 내용은 <5-2.대화방> 참조.
Update Location entry with status
이 항목이 체크되면 사용자리스트에 나오는 당신의 내용에 현재 연결되어 있는 인원의 숫자가 나타납니다. 당신에게 연결하려는 사람들은 현재 당신의 대화방에 몇사람이 있는지 알수 있습니다. 물론 이 숫자가 위에서 설정한 사용자 숫자보다 적으면 당신은 리스트에서 “Busy"로 나타나지 않기 때문에 다른 사람들이 연결을 할 수 있게 됩니다.
Send station list to all stations
이 항목이 체크되면 현재 연결된 사용자들의 화면(우측상부의 사용자정보창)에 연결된 사용자들의 호출부호와 함께 현재 송신하고 있는 사용자의 호출부호 앞에 꺾쇠표시를 하게 됩니다. 대화방에 새로운 사람이 들어오면 그 내용은 연결된 모든 사람들의 화면에도 새로운 내용으로 표시됩니다. 이 항목이 체크되지 않더라도 대화방을 개설한 사람에게는 이런 내용이 항상 보입니다.
Location/Description
여기에 입력하는 내용은 사용자리스트의 호출부호 옆에 보이게 됩니다. 다른사람들이 당신에 대한 간단한 내용을 알 수 있게 작성하면 됩니다. 교신중일때와 교신을 하지 않고 있을때 각각 다른 내용으로 보이게 할 수 있습니다.
Show name of connected conference
이 항목이 체크되면 당신이 대화방에 연결해 있을때 Location/Description의 내용에 그 대화방의 이름이 표시됩니다. 만약 KOREA라는 대화방에 있다면 “In Conference KOREA"라고 표시가 되기 때문에 다른 사람이 당신과 교신하고자 할때 당신이 어디 있는지 알려주게 됩니다.
Space Bar TX Control
송수신전환을 위해서 사용하는 스페이스바의 동작방법을 정하는 것입니다. “Tap On / Tap Off"로 선택(default)하면 한번 눌렀다가 떼면 송신상태, 또 눌렀다 떼면 수신상태가 됩니다. “Momentary"로 선택하면 누르고 있는 동안만 송신상태가 되고 떼면 수신상태가 됩니다. 마치 무전기의 PTT와 같은 형식이 됩니다.
Middle Mouse Button
만약 세개의 버튼(가운데는 휠)이 있는 마우스를 사용하고 있다면 가운데의 휠을 클릭하여서 송수신전환을 할 수 있습니다.
Station Information File
교신상대와 연결이 되면 상대방의 정보가 화면 우측에 보입니다. 나의 정보도 상대방의 화면에 보이도록 작성이 가능합니다. 기본적으로는 “Station 호출부호"로 들어가 있는데 이것을 수정할 수가 있습니다.
“Choose"는 정보내용이 들어있는 파일을 선택하는 것입니다. 초기값은 info.txt를 연결하게 되어 있지만, Choose를 눌러서 다른 파일로 선택할 수 있습니다.
“Edit"를 누르면 정보내용을 수정하는 화면이 나오고, 여기에서 수정하여 저장할 수 있습니다.
만약 Edit가 회색으로 보이면서 활성화가 되지 않는다면 연결하는 파일이 없기 때문입니다. 메모장에서 내용을 작성하여 Echolink프로그램이 들어있는 폴더에 info.txt란 이름으로 저장을 하고 Choose에서 연결을 하면 보이게 됩니다.
Show Alert when “Doubling”
Echolink는 두사람이 모두 송신상태가 되도록 하는 것을 막아두었지만, 인터넷의 문제로 인해 어떤 경우에는 동시에 두사람이 송신상태로 전환이 가능할 수도 있습니다. 이럴때 경고메세지를 주도록 하기 위해서 이 항목을 체크합니다.
Security Tab
연결하는 상대에 따라 연결을 허용하지 않을 수 있습니다. Single-user mode에서도 사용이 가능하지만 Sysop Mode에서 사용하는 경우가 있습니다.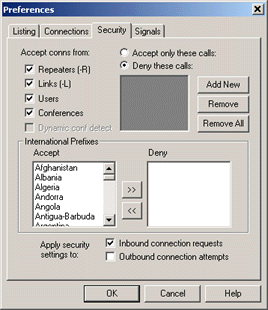
Allow connections with
사용자의 형태(일반사용자, Link, Repeater…)에 따라 연결을 허용하는 것을 체크합니다. 체크되지 않은 형태는 연결을 허용하지 않는 것입니다.
Dynamic conf detect가 체크되면, 현재는 Conferences(대화방)상태가 아니지만 개인대화방인 경우에 여러사람이 연결하여 대화방이 되기도 하기 때문에 이런 경우에도 대화방이 되면 자동으로 끊게 됩니다.
Deny these calls
이 옵션이 선택(초기값)되고, 호출부호를 추가하면, 그 호출부호로의 연결을 허용하지 않게 됩니다.
Accept only these calls
이 옵션이 선택되고, 호출부호를 추가하면, 그 호출부호로의 연결만 허용하게 됩니다.
International Prefixes
국의 프리픽스에 따라 연결을 허용(Accept)하기도 하고, 금지(Deny)하기도 합니다. Sysop Mode에서는 대개 무선으로 신호를 송출할수 있기 때문에 상대국과 상호협정이 있는지 또는 제3자 통신이 허용되는지에 따라 이것을 결정합니다.
Apply Security settings to
이 항목은 Security Tab에서 설정한 내용에 대하여 연결을 하는 사람을 제한할 것인지, 연결을 해 오는 사람을 제한할 것인지를 결정하는 항목입니다. 그런데 만약 2항목이 모두 체크되지 않는다면 위에서 설정한 내용은 작동하지 않게 되고 모든 상대방을 허용하게 됩니다.
Signals Tab
Signal Tab은 Echolink에서 어떤 변화가 생겼을때 나오는 소리를 변경하는 화면입니다. 여기서 설정하는 내용은 Single-User mode에서만 적용됩니다.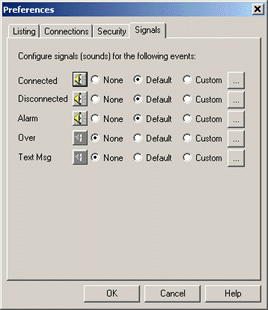
- Connected: 교신상대방이 연결되었을때(상대가 연결하거나 당신이 연결할때 모두 적용)
- Disconnected: 상대와 연결이 끊어질때
- Alarm: Alarm리스트에 입력된 상대가 새롭게 Log-on하거나 상태(busy 또는 free)가 변했을때
- Over: 상대방이 송신을 마쳤을때
- Text Msg: 연결된 상대방이 채팅창으로 글자를 보냈을때 신호를 미리 들어보기 위해서는 스피커 아이콘을 누르면 됩니다. 이 설정은 Single-User mode에서만 적용되며, Sysop mode에서의 내용은 Sysop mode에서의 Signals를 참조.
3-3. Sysop Settings
Sysop Settings은 EchoLink를 Sysop mode에서 운용할때 필요한 내용을 설정하는 화면입니다. 윗쪽 탭의 제목에 따라 다음의 내용을 설정할 수 있습니다.
RX Control Tab
RX Control 탭은 무전기의 수신부분과 인터페이스 사이의 동작을 설정합니다.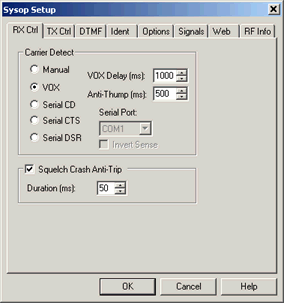
- Carrier Detect: 수신기에서 수신신호가 있을때 EchoLink에서 이 신호를 인식해야 합니다. 일반적으로 프로그램내에 내장된 VOX를 사용하여, 수신기의 음성신호를 인식하여 EchoLink를 송신상태로 만들게 됩니다. 이 방법외에 수신기의 캐리어신호를 검출하여 이것으로 컴퓨터의 시리얼포트를 구동시키는 방법도 있습니다.
- Manual: 이것을 선택하면 VOX나 시리얼포트로 작동하지 않게 됩니다. 송신으로 전환하기 위해서는 송신아이콘(번개표시) 또는 스페이스바로 전환을 하는 수동방식입니다.
- VOX: 이것을 선택하면 수신기에서 음성신호가 나올때 프로그램에 내장된 VOX에서 인식하여 프로그램을 송신상태로 만들어 줍니다. VOX로 선택을 하면 EchoLink의 화면 아래쪽에 있는 레벨메타 바로 밑에 VOX레벨을 설정하는 메터가 하나 더 보입니다. 이것으로 VOX가 작동하는 음성신호의 세기를 설정하게 됩니다. 설정된 레벨보다 큰 신호가 수신기로부터 들어오게 되면 VOX가 작동하여 EchoLink를 송신상태로 만들어 줍니다.
- Anti-Thump: VOX를 사용할때 불필요한 신호에 의한 오작동을 방지하기 위해서 일정한 값을 입력합니다. 초기값은 500ms이며입니다. 특히 리피터나 링크를 사용할때 자기자신의 송신 끝부분의 스켈치신호에 의해서 VOX가 작동하는 것을 막아줍니다.
- Serial CD, Serial CTS, and Serial DSR: 이것중의 하나를 선택하면 캐리어신호를 받아서 RS-232의 핀중 하나를 작동시키는 것입니다. VOX의 사용보다 안정한 동작을 하기 때문에 좋은 방법이지만 무선기에서 이것을 지원하지 않으면 쉽지 않습니다. 스켈치가 열리면 핀은 high상태가 되며, 신호가 없으면 low가 됩니다. Invert Sense가 체크되면 반대로 작동합니다. 자세한 내용은 <2-6.인터페이스> 참조.
VOX Delay는 위의 두가지 경우에 모두 적용됩니다. 캐리어신호로 이용한다면 Delay시간을 조금 줄여도 됩니다.
Squelch Crash Anti-Trip
VOX를 사용한다면 이 항목을 체크하는 것이 좋습니다. 특히 하나의 리피터를 더 거치는 형태에서는, 짧은 잡음에 대해서는 VOX를 작동하지 않기 때문에 잘 조절만 하면 아주 효과가 있습니다.
시간은 밀리초입니다. 일반적으로 스켈치끝부분은 40ms이며, 리피터의 courtesy tone은 300ms입니다. 여러가지 값으로 조정을 하여서 잡음이 없어지는 수치를 찾는 것이 중요합니다.
TX Control Tab
TX Control탭은 컴퓨터와 무선기의 송신부분에 대한 연결부분을 설정합니다.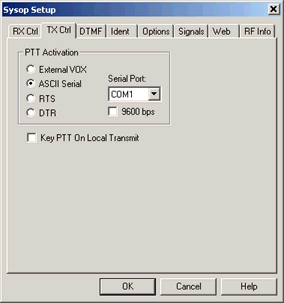
- PTT Activation: 인터넷으로부터 신호가 수신될때 어떻게 송신기를 송신상태로 만드는지에 대한 방법을 설정합니다. 인터넷으로부터 신호가 있으면 송신기를 송신상태로 만들고, 신호가 없으면 수신상태로 만듭니다.
- External VOX: 무선기에 VOX가 내장되어 있으면 컴퓨터와 무전기(송신기)사이에 별다른 장치가 없이 바로 PTT로 연결을 하게 되고 이 옵션을 선택하면 됩니다. 하지만 보통의 FM무선기에 VOX가 내장되어 있는 경우가 거의 없기 때문에 잘 사용하지 않습니다.
- ASCII Serial: WB2REM/G4CDY 또는 VA3TO 인터페이스를 사용한다면 이 항목을 체크하십시오. 이런 인터페이스는 시리얼포트를 통하여 ASCII명령을 받아서 실행을 하게 됩니다. 통신속도는 2400bps로 되어 있으나, 구형보드를 사용한다면 9600bps로 사용하십시오.
- RTS and DTR: RIGblaster형식 또는 PSK31, 사운드카드용 SSTV인터페이스등을 사용할때 설정하는 항목입니다. 시리얼포트의 RTS또는 DTR의 핀을 통해서 신호를 받고 회로를 통하여 PTT를 구동하는 방식입니다.
Key PTT on Local Transmit
이 항목이 체크되면, 키보드의 스페이스바를 눌렀을때 무선기의 PTT가 작동하도록 하는 것입니다. Sysop mode에서 컴퓨터 마이크로 인터넷과 함께 무선기쪽의 송신이 가능합니다. 이것을 위해서는 다음의 내용도 설정이 되어야 합니다.
- Recording Volume Control: 마이크 또는 Line-In의 볼륨은 적정하게 조절되어야 합니다.
- Playback Volume Control: 마이크 또는 Line-In을 작동시키고(음소거를 하지 않음) 볼륨은 적정하게 조절되어야 합니다. 이때 외부스피커로 피드백이 너무 강하면 외부스피커의 음량을 줄입니다. 주의: 이렇게 설정이 되면 마이크는 항상 작동이 되는 상태입니다. 자신의 송신음을 스피커로 들을 수도 있고, 피드백으로 인해 송신음이 나빠지기도 하기 때문에 각 부분의 음량을 적정히 조절해야 합니다.
DTMF Tab
무선기의 DTMF로 리피터의 기능을 리모트로 작동할 수 있는 기능입니다.
DTMF Decoder
장치에 따라 다음의 옵션을 선택합니다.
- External: WB2REM또는 VA3TO인터페이스에는 DTMF디코더가 회로에 내장되어 있기 때문에 이 항목을 선택합니다. 신호는 시리얼포트를 통해서 Echolink에 전달됩니다.
- Internal: RIGblaster형식 또는 PSK31,사운드카드용 SSTV인터페이스등을 사용할때는 회로에 DTMF디코더가 없기 때문에 Echolink프로그램 내부에 있는 디코더를 사용해야 합니다. 사운드카드를 통해서 들어오는 DTMF신호를 내부 프로그램에서 처리합니다.
- Disabled: DTMF를 사용하지 않을때 선택합니다.
Min Interdigit Time
DTMF의 각 신호사이의 최소간격을 정하는 값입니다. 초기값은 0입니다. 만약 키를 한번 눌렀는데 두번이상 인식을 한다면 이 값을 200-500으로 조절하면 개선됩니다.
Log All Commands
이 항목이 체크되면 모든 DTMF신호가 기록됩니다. 하지만 작동에는 지장을 주지 않습니다. 기록된 내용은 System Log에서 볼 수 있습니다.
Auto Mute
이 항목이 체크되면 무선기로부터 수신된 DTMF신호가 인터넷으로 전달되는 것을 막습니다. 내부디코더를 사용하면 완전히 음이 들리지 않고, 외부디코더를 사용하면 첫부분에 약간 들리다가 사라집니다.
Disable During PTT
이 항목이 체크되면 인터넷의 상대가 송신중일때는 DTMF를 작동하지 않게 합니다. 오디오의 결선에 따라 사운드카드로부터 나온 신호가 DTMF디코더로 연결되고 인터넷에서의 신호로 인해 DTMF의 기능이 작동할 수 있기 때문입니다.
Enable Remote Pad
이 항목이 선택되면 연결한 상대국이 Echolink에 내장된 DTMF엔코더를 사용할 수 있게 됩니다. (version 1.6이상에서 가능) 하지만 대화방에 연결되었을때는 이 기능이 작동하지 않습니다.
이것을 허용하도록 이 항목을 선택했을때, 허용하는 컴퓨터(Echolink)에 내장된 DTMF디코더는 이 신호에 응답하지 않지만 가끔씩 오디오의 연결이 DTMF디코더로 연결된 경우에는 작동할 수도 있습니다.
그리고 이 기능은 DTMF에 내장된 인코더를 사용해야 작동하며 다른 외부장치의 DTMF인코더에는 작동하지 않습니다.
Advanced
프로그램에 내장된 DTMF디코더를 이용할때 신호의 주파수와 잡음비를 조정할 수가 있습니다. 만약 디코더가 제대로 신호를 해석하지 못하면 이 항목에서 조정을 하여 디코더의 작동을 개선시킬수 있습니다.
DTMF Command List
DTMF의 명령어리스트입니다. 수정을 원하면 해당 항목에 클릭한 후에 필요한 명령어를 넣으면 됩니다. 기능을 정지시키려면 그 항목을 비워두면 됩니다.
Reset to Defaults
DTMF 명령어리스트를 처음의 상태(프로그램을 처음 실행할때)로 되돌리는 기능.
좀 더 자세한 내용은 <4-7. DTMF>를 참조.
Identification Tab
일반적인 안내를 하거나, 각국의 아마추어무선관련 법규에 따르기 위해서 자동으로 호출부호를 송출(안내)하는 기능입니다. 모르스부호, 준비된 음성, 또는 자신이 준비한 파일로 송신을 할 수 있습니다. 송출하는 시간은 교신연결의 시작이나 종료시 또는 일정한 간격을 두고 할 수도 있습니다. 연결시 뿐만 아니라 연결이 되어 있지 않은 상태에서도 송신이 되도록 설정할 수 있습니다.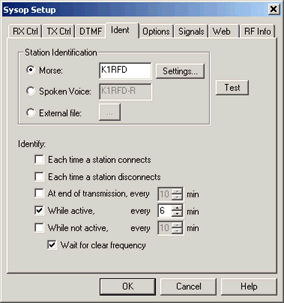
음성안내를 위한 자료 : 내부에서 준비된 음성파일을 사용할 수도 있고, 사용자가 별도로 녹음한 WAV파일을 사용할 수도 있습니다.
- Morse: 안내를 원하는 호출부호를 넣으십시오. 지정한 시간이 되면 모오스로 신호를 송출합니다. 모오스안내의 주요한 장점은 교신이 진행되고 있을때 방해를 하지 않도록 한다는 점입니다. “Settings"를 누르면 모오스의 속도나 피치, 그리고 음량을 설정할 수 있습니다.
- Internal: 안내를 원하는 호출부호를 넣으십시오. 지정한 시간이 되면 프로그램에서는 미리 작성된 음성으로 호출부호를 읽어서 안내를 합니다. 알파벳이외의 기호는 인식하지 않지만 “-L"또는 “-R"은 “link"나 “repeater"로 읽어 줍니다.
- External file: 만약 당신 자신의 목소리로 안내를 하고 싶다면 이 옵션을 선택하면 됩니다. 이때는 미리 녹음된 파일이 있어야 하고 옆에 있는 파일선택 아이콘을 눌러서 해당 파일을 선택해 주어야 합니다. 파일은 WAV로 작성되어야 하며, 8-bit, 8000Hz, PCM 모노포멧이어야 합니다.
- Test: 이 버튼을 누르면 설정된 내용으로 송신음이 나가게 됩니다.
Note: 보통의 경우 호출부호는 자국의 호출부호를 사용하는 것이 좋습니다. 만약 리피터의 주파수에 맞추어두고 있다고 하더라도, 그 리피터의 호출부호로 안내를 할 필요는 없습니다. 또한 이런 문제는 각 나라의 법에 저촉되지 않도록 해야 합니다.
Identify
- Each time station connects: 이 항목이 선택되면, 입력된 호출부호는 상대방과 연결될 때 안내가 나갑니다. “connected"라는 내용이 나오기 직전에 실행됩니다. 만약 “Option"탭의 “Auto-Announce"가 선택되어 있다면 당신은 양쪽의 호출부호를 모두 듣게 됩니다. 예를 들어서 “HL5KY Link Connected W1ABC"와 같이 들립니다. 모오스가 선택되어 있으면 안내와 함께 모오스부호가 실행됩니다.
- Each time a station disconnects: 이 항목이 선택외면, 상대방과 연결이 끊어질때 “disconnected"라는 안내가 나간 바로 다음에 호출부호가 나갑니다.
- At end of transmission, every n min: 이 항목을 선택하고 분단위의 숫자를 넣으면 프로그램에서는 상대방이 송신을 끝낼때와 당신이 송신을 끝낼때 지정된 호출부호를 안내합니다. 하지만 지정된 시간보다 짧은 시간에 송수신전환을 하는 것은 무시합니다.
- While active, every n min: 이 항목을 선택하고 분단위의 숫자를 넣으면 프로그램에서는 어느쪽이라도 송신을 할때는, 일정한 간격으로 안내를 합니다. 최초에는 송신이 시작될때 안내를 하고, 그 다음부터는 일정한 간격으로 실행됩니다. 어느쪽에서라도 송신을 할때, 그전에 안내를 했던 시간으로부터 일정한 시간간격으로 안내를 합니다. Wait for clear frequency가 선택되어 있으면 상대방이 수신상태일때는 안내를 하지 않고 기다렸다가 안내송신을 합니다.
- While not active, every n min: 이 항목을 선택하고 분단위의 숫자를 녛으면 어느쪽에서도 송신을 하지 않을때, 일정한 시간간격으로 안내를 합니다. Wait for clear frequency가 선택되어 있으면 상대방이 수신상태일때는 안내를 하지 않고 기다렸다가 안내송신을 합니다.
Options Tab
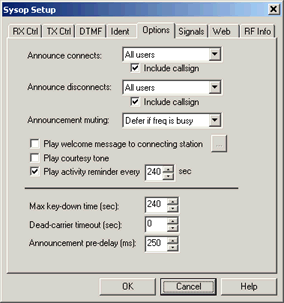
Announce connects
인터넷의 사용자와 연결이 되었을때 연결에 대한 안내방법을 정하는 옵션.
- None: 상대방이 연결을 해 와도 연결에 대한 안내를 내 보내지 않음.
- All users: 모든 사용자에 대한 연결의 안내를 내 보냄.
- First conferencee only: 연결을 해 오면 안내를 내 보내지만, 첫번째 연결에 대해서만 안내를 하기 때문에 대화방이 개설된 경우에 한사람이상이 연결하면 두번째부터는 안내가 나가지 않음.
- Include callsign: 이 항목이 체크되면 안내를 할때 연결된 상대의 호출부호를 포함하여 안내함.
Announce disconnects
인터넷의 사용자와 연결이 끊어질때 안내를 하는 방법을 정하는 옵션.
- None: 아무런 안내가 나가지 않음.
- All users: 모든 사용자에 대해서 안내가 나감.
- Last conferencee only: 대화방이 개설되었을때 마지막으로 연결을 끊는 사용자에 대해서만 안내를 내 보냄.
- Include callsign: 이 항목이 체크되면 안내를 할때 연결된 상대의 호출부호를 포함하여 안내함.
Announcement muting
무선의 주파수에 신호가 있을때 인터넷의 사용자와의 연결(또는 끊어짐)에 대한 안내를 내 보내는 방법을 정하는 옵션.
- No muting: 무선의 신호가 있더라도 안내를 내 보냄.
- Mute if freq is busy: 무선의 신호가 있으면 안내를 내 보내지 않음.
- Defer if freq is busy: 무선의 신호가 있으면 안내를 유보했다가 신호가 없어지면 안내를 함. 그러나 2분이상 유보가 되면 안내는 취소됨.
Play welcome message to connecting station
인터넷의 사용자가 연결해 올때 그 사용자에게 안내(환영메세지)를 내 보냄. 이것은 무선의 사용자에게는 나가지 않습니다. WAV파일로 녹음되어야 하며 샘플레이트 8kHz의 모노입니다. 너무 긴 내용은 실제 교신에 방해가 되기 때문에 대개 5초이내의 내용이 적당합니다.
Play courtesy tone
인터넷사용자의 송신이 끝날때마다 짧은톤의 음이 송신되도록 하는 것입니다. 미리 내장된 음을 사용할 수도 있고, 녹음을 해서 사용할 수도 있습니다.
Play activity reminder every n sec
만약 인터넷에 연결된 사용자가 1사람이상 있다면, 무선의 사용자들에게 알려주는 옵션입니다. 무선의 사용자 들이 송신순서를 넘길때 신호가 나가므로써 무선사용자들에게 인터넷사용자가 연결되어 있는 것을 알려주게 됩니다. 내장된 음을 사용할 수도 있고 별도로 녹음을 해서 사용할 수도 있습니다.
Max key-down time (sec)
인터넷사용자의 송신시간을 제한하는 기능입니다. 정해둔 시간을 넘으면 연결을 강제로 끊고 송신기의 PTT를 해제합니다. 만약 시간제한을 하지 않을려면 숫자에 “0"을 넣으면 됩니다.
Dead-carrier timeout (sec)
인터넷사용자가 말을 하지 않고 일정시간을 넘으면 연결을 끊는 기능입니다. 이 기능을 해제할려면 “0"을 넣으면 됩니다.
Announcement pre-delay (ms)
송신기의 PTT를 누른 후에 안내내용이 송신되기까지의 시간설정. 초기값은 150ms이며 안내내용의 앞부분이 끊긴다면 이 숫자를 늘려주면 됩니다.
Signals Tab
각 이벤트에 대한 안내내용을 설정하는 화면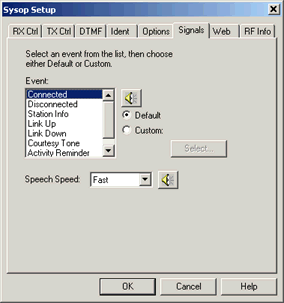
각각의 이벤트에 대한 안내내용은 내장된 내용을 사용할 수도 있고, 녹음을 해서 사용할 수도 있습니다. 녹음은 WAV(8-bit, 8000Hz PCM Mono)로 되어야 하며, 포멧이 다르면 에러메세지가 나옵니다.
각 이벤트에 대한 내용을 미리 들어보는 것은 스피커 아이콘을 누르면 들을 수 있습니다(이 기능은 Echolink가 대기상태일때만 가능합니다). 이벤트의 내용을 수정하려면, 리스트에서 이벤트를 선택하고, Default 또는 Custom 을 선택합니다. 만약 Custom을 선택하였으면 Select 아이콘을 눌러서 필요한 WAV파일을 찾아서 지정해 줍니다.
이벤트의 종류에서 Station Info 는 상대국에서 DTMF키로 무선국정보를 요구했을때 내 보내는 내용입니다. DTMF의 default key는 별표(*)로 되어 있습니다.
Courtesy Tone 은 Option tab 에서 “Play courtesy tone” 가 활성화 되었을때 작동합니다.
Activity Reminder 는 Option tab 에서 “Play activity reminder” 가 활성화 되었을때 작동합니다.
위의 내용(Signals Tab)들은 모두 Sysop mode에서만 가능한 내용입니다.
Speech Speed
말하는 속도를 조정하는 항목입니다. (사용자가 준비한 WAV파일은 이 기능이 적용되지 않습니다)
Web Tab
원격지에서 연결을 할수 있는 편리한 기능입니다. 사용자이름과 비밀번호를 지정하고 Web연결을 활성화시키면 원격지에서 연결을 할 수 있습니다. 원격지에서 연결을 할 때는 웹브라우저(익스플로러 등)를 사용하며 HTML로 된 화면을 보여 줍니다. Sysop모드의 여러가지 상태를 보여주고 변경도 할 수 있게 되어 있습니다.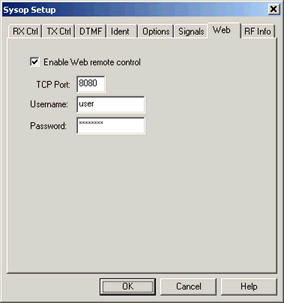
Enable Web remote control
이 옵션을 선택하면 원격지에서의 연결을 허용하게 됩니다.
TCP Port
연결을 위한 TCP port를 지정하는 것으로 대개의 경우 8080번으로 무리가 없으나, 웹을 통한 다른 연결과 겹치게 되거나 방화벽으로 인해서 이 포트를 사용할 수 없으면 바꿀 수도 있습니다.
Username, Password
사용자이름과 비밀번호를 입력합니다. 원격지에서 연결을 하면 이 내용을 묻게 되므로 보안의 의미가 있습니다.
참고: 실제 원격지에서 연결을 할 때는 웹브라우저의 주소창에 " http://hostname:8080/ " 과 같이 입력합니다. “hostname” 은 host의 이름이나, IP주소를 입력합니다. 대개의 경우 유동 IP를 사용하기 때문에 같은 컴퓨터에서 Echolink를 가동시켜도 hostname은 변할 수가 있습니다.
만약 공유기나 방화벽을 사용중이면 TCP Port의 수신(inbound)포트(8080)를 활성화시켜야 합니다.
RF Info Tab
RF Info tab은 무선국의 정보를 다른 웹상의 정보공유컴퓨터로 보내어서 다른사람이 특정무선국을 찾는데 도움을 주기 위한 것입니다. EchoLink홈페이지의 메뉴에서 “Link Status"에는 Sysop모드로 운용되고 있는 모든 무선국의 정보를 볼 수 있고, 지도상에서 무선국의 위치를 찾을 수도 있습니다. 또한 APRS와도 연결을 하여 APRS무선국과 같이 위치정보를 전송하게 됩니다. 이러한 내용은 Bob Bruninga, WB4ABR 과 계속 협력하고 있습니다.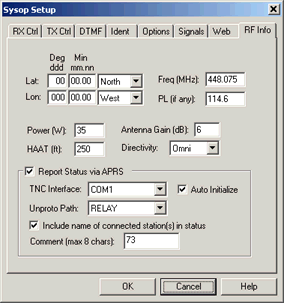
만약 패킷 TNC가 연결되어 있고, APRS옵션이 선택되어 있으면, APRS신호(프로토콜)로 주위의 APRS국에게 정보를 전송하게 됩니다.
- Lat: 무선국이 위치한 경도(latitude)를 입력하고, 동경과 서경을 선택합니다. (East or West)
- Lon: 무선국이 위치한 위도(longitude)를 입력하고, 북위, 남위를 선택합니다. (North or South)
- Power (W): 송신기의 출력. 안테나 급전부의 출력을 말합니다.
- HAAT (ft): 안테나의 높이. 해발높이가 아니고, 지상에서의 평균높이 말합니다.
- Antenna gain (dB): 안테나의 이득
- Directivity: 지향성
- Freq (MHz): 링크가 수신하는 주파수. 만약 다른 리피터에 연결되어 있는 링크라면, 송신주파수를 적습니다.
- PL (if any): CTCSS주파수
만약 정보가 알려지는 것을 원치 않으면 위도, 경도의 내용에 “00 00.00” 와 “000 00.00"을 입력합니다.
Report Status via APRS
TNC를 사용하고 있고 APRS로 송출이 되게하려면 이 옵션이 선택되어져야 합니다.
- TNC Interface: TNC를 연결한 시리얼포트의 번호. 데이타전송속도는 EchoLink에서 9600 bps로 사용합니다. 동일한 포트에는 다른 프로그램을 작동시킬 수 없지만, UIView32를 사용한다면 Echolink와 함께 사용하는 옵션이 있습니다. UIView32에서의 한가지 제한은 TNC의 KISS모드를 사용할 수 없습니다.
- Auto Initialize: 이 옵션을 선택하면, EchoLink가 기동될때마다 TNC의 몇가지 항목을 자동으로 설정합니다. 그 내용은 UNPROTO path를 정하고, TNC를 converse mode로 전환합니다. 만약 이 옵션이 선택되어 있지 않다면, TNC의 각 항목을 수동으로 설정할 수도 있습니다.
- Unproto Path: TNC의 Unproto경로를 설정하는 내용입니다.
- Include name(s) of connection stations in status: 이 옵션이 선택되면, EchoLink는 현재 연결되어 있는 무선국의 호출부호를 포함하여 APRS 네트워크로 정보를 보내게 됩니다. 그렇지 않으면 그냥 “사용중” 인 것으로만 표시됩니다.
- Comment: 8자로 된 간단한 내용을 입력하여 다른 정보와 함께 보내지게 되며, APRS국의 화면에 표시됩니다.
- APRS 는 Bob Bruninga가 등록한 상표입니다.
4. 기능
4-1. 화면설명
아래 그림은 EchoLink의 주화면입니다. 각 부분의 내용은 아래와 같습니다.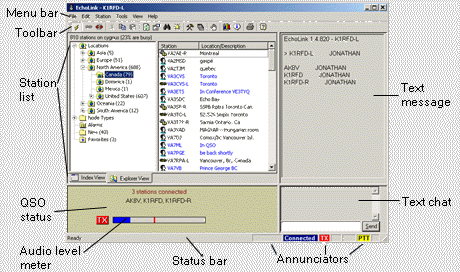
Menu Bar and Toolbar
메뉴바에는 일반적인 윈도우즈 프로그램과 비슷한 구성으로 되어 있으며 대부분의 기능은 메뉴로 작동이 가능합니다. 툴바는 메뉴에 있는 내용중에서 자주 사용하는 메뉴를 작은 아이콘으로 만들어 둔 것입니다. 상세한 내용은 <4-2. 메뉴 및 툴바>를 참조하시기 바랍니다.
Station List
Station List는 현재 EchoLink를 사용하는 사람들의 간단한 정보를 보여줍니다. 호출부호, 상태(교신중,대기중), 시간, 위치, 노드번호등의 정보. 이 정보는 수시로 변하기 때문에 “Refresh(새로보기)“를 누르면 새로운 정보를 보여줍니다. Station List는 두가지의 다른 형태로 볼 수가 있습니다. 아래쪽에 있는 Index View와 Explorer View를 누르면 각각 다른 형태로 Station List를 볼 수 있습니다. 상세한 내용은 <4-4. 사용자리스트>를 참조하시기 바랍니다.
QSO Status
QSO Status는 현재 교신중인 상대방의 정보를 보여줍니다. 호출부호, 나라, 인터넷주소(상대에 따라 형태가 다름)
Audio level meter
송수신 음량레벨을 바그래프형태로 보여줍니다. 빨간색눈금은 최대치를 표시하며, 송신할때 바그래프의 노란색이 많이 보이면 음량이 너무 크다는 표시이므로 마이크음량을 줄여주어야 합니다. 음량표시는 다른국과 연결이 되어야 활성화가 됩니다.
Status Bar
Status bar는 메뉴에 대한 설명을 보여줍니다. 마우스가 위치한 부분의 메뉴를 설명.
Annunciators
우측하부에 여섯개의 작은 사각창으로 나누어진 부분은 특정한 기능이 작동할 때 그 기능의 작동상태를 나타내는 창입니다.
- DTMF: Sysop mode에서 RF로 수신되어진 DTMF 키의 내용을 표시합니다.
- Connected: EchoLink가 인터넷을 통해서 다른국과 연결되면 “Connected"라고 표시됩니다.
- TX: 인터넷을 통해서 상대방에게 송신을 하면 “TX"라고 표시됩니다.
- RX: 인터넷을 통해서 상대방의 음을 수신하면 “RX"라고 표시됩니다.
- SIG: Sysop mode에서 RF를 통해서 신호가 수신되면 “SIG"이 표시됩니다.
- PTT: Sysop mode에서 송신기의 PTT가 잡히면(송신상태가 되면) “PTT"가 표시됩니다.
인터넷의 속도가 음성데이타를 충분히 전달할 정도의 속도가 되지 않으면 저속인터넷경고(Low-bandwidth indicator)가 깜박입니다. <5-4.저속인터넷경고> 참조.
Text Chat
키보드로 채팅을 하는 대화창입니다. 아래쪽 입력창에 내용을 입력하고 엔터를 누르거가 “Send"아이콘을 누르면 전송이 됩니다. 상대국과 연결이 되어야 활성화가 됩니다.
Text Message
연결이 되면 상대방의 정보(상대방이 입력한 내용)가 보입니다. <3-2. Preferences> 참조. 여러사람과 연결되면 각자의 호출부호만 표시되며 송신을 하는 사람의 호출부호앞에는 화살표로 표시됩니다.
4-2. 메뉴 및 툴바
일반적인 윈도우즈 프로그램과 마찬가지로 EchoLink도 pull-down메뉴와 함께 아이콘으로 된 툴바가 있어서 자주 사용하는 메뉴를 쉽게 클릭할 수 있도록 해 두었습니다.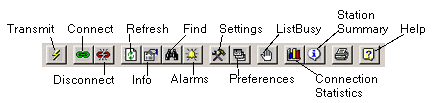
File Menu
- Print: 현재 연결한 모든 사용자의 리스트를 프린트합니다.
- Print Preview: 프린트 미리보기
- Print Setup: 프린트의 설정
- Profiles: 프새로운 프로필을 만들거나 기존의 프로필을 지우는 기능 (프로필은 EchoLink를 사용자별로 설정내용을 바꾸는 기능입니다. 보다 상세한 내용은 <5-1. 프로필> 참조.
- Exit: Log off를 하고 프로그램을 종료
Edit Menu
- Cut: 현재 선택한 내용을 클립보드에 복사하고 본래의 내용은 지움.
- Copy: 현재 선택한 내용을 클립보드에 복사
- Paste: 클립보드에 있는 내용을 선택한 위치에 복사
- Delete: 현재 선택한 내용을 지움
Station Menu
- Transmit: 이 항목은 다른 무선국과 연결되었을때 활성화됩니다. 이것을 누르면 송신이 되고, 다시 한번 누르면 수신이 됩니다. 툴바의 아이콘도 있습니다. 또는 키보드의 스페이스 바로도 같은 기능의 작동을 할 수 있습니다.
- Connect: 사용자리스트에서 특정무선국을 선택하여 하이라이트되어 있을때 이 메뉴를 누르면 연결이 됩니다. 또는 마우스로 호출부호위에서 더블클릭을 해도 연결이 되며, 키보드의 엔터키를 눌러도 연결이 됩니다.
- Connect To: 이 메뉴를 누르면 작은창이 나타나서 연결하고자 하는 무선국의 호출부호 또는 Node번호를 넣게 됩니다. 물론 상대가 EchoLink를 사용중일때만 연결이 됩니다.
- Connect To Test Server: ECHOTEST라는 특별한 대화방을 연결하는 메뉴입니다. 여기에 연결하면 자신이 송신한 음을 다시 들려주기 때문에 음질을 확인하거나 여러가지 기능을 혼자서 테스트할때 편리합니다.
- Reconnect: 가장 최근에 연결했던 국을 다시 연결합니다. 인터넷연결이나 실수로 인해 갑자기 연결이 끊겼을 때 사용하면 편리합니다.
- Disconnect: 현재 연결된 국과의 연결을 끊을때 사용. 자신의 대화방이 열려있고 한사람 이상이 연결되어 있을때 Diconnect를 시도하면 특정한 국과의 연결을 끊을지, 아니면 전부 다 끊을지를 묻는 창이 나옵니다.
- Request Version: 상대방이 사용하는 프로그램의 버전을 확인할때 사용합니다. 상대방의 버전은 대화창(우측하부)에 표시됩니다.
- Info: 연결된 상대방의 기본적인 정보를 알 수 있습니다.
- Find: 호출부호 또는 위치에 있는 내용으로 특정한 국을 찾을때 사용합니다. 같은 내용으로 다른국을 찾을때는 “Find Next"를 누르면 계속 찾습니다.
- Refresh List: 사용자리스트를 새롭게 보여주는 새로보기 기능
Tools Menu
- Alarms: 자주 교신하는 상대 또는 수시로 확인이 필요한 사용자를 Alarm리스트에 넣어두는 창입니다. 수동 또는 자동으로 새로보기를 할때마다 이 기능이 작동합니다. Alarm리스트에 있는 사용자가 off에서 on으로 또는 Free에서 Busy로 또는 각각 그 반대로 상태가 바뀌면 작은창을 통해 변화한 내용을 보여줍니다. Alarm관련된 다른 내용은 <3-2. Preferences>를 참조.
- List Me as Busy: 교신중이 아니면서 자신의 상태를 Busy로 보이게 할때 사용. Echolink프로그램은 실행하지만 교신은 하고 싶지 않거나 교신을 할 여건이 되지 않을때 사용하면 편리합니다.
- Disable Link: Sysop모드에서만 사용이 가능하며, 자신의 호출부호가 사용자리스트에서 보이지 않게 하는 기능.
- Listen-Only Mode: Sysop모드에서만 사용이 가능하며, 무선으로 들어오는 신호가 인터넷으로 송신이 되는 것을 일시적으로 차단하는 기능. 다른사용자와의 연결이 끊어지면 이 기능은 다시 해제됩니다.
- Setup: Setup메뉴창을 시작하는 메뉴. 자세한 내용은<3-1. Setup>을 참조.
- Preferences: Preferences메뉴창을 시작하는 메뉴. 자세한 내용은 <3-2. Preferences>를 참조.
- Sysop Settings: Sysop모드에서만 가능하며, Sysop설정창을 시작하는 메뉴. 자세한 내용은 <3-3. Sysop Settings>를 참조.
- Link Setup Wizard: 기본적인 Sysop설정을 하기 위해서 간단한 질문과 답변의 마법사로 설정하는 방법. Sysop설정을 처음으로 하는 사람에게 편리합니다.
- Adjust Volume: Windows 볼륨설정판넬을 여는 메뉴. 재생과 녹음레벨을 설정할 수 있습니다. (Windows 95 와 Windows NT 4.0 에서는 재생레벨만 가능)
- Tone Generator: 컴퓨터에 연결되어 있는 무선기를 송신상태로 만들어서 일정한 톤의 신호를 송신하는 기능. 조정이나 테스트할때 사용할 수 있습니다.
- Start Recording: 현재 교신중인 내용의 녹음을 시작. 녹음은 송수신하는 내용을 WAV파일로 작성합니다. 좀 더 상세한 내용은 녹음과재생 참조.
- Play Sound File: WAV파일 또는 MP3 파일을 열어서 재생함. 재생할때 송신상태이면 상대에게 송신이 됨.
- Stop: 재생상태에서는 재생을 중단하고 송신도 중단이 됨. 녹음상태이면 녹음이 중단됨.
- Pause Playback: 재생상태에서 재생이 일시 중단되고 송신도 중단됨.
View Menu
- Toolbar: 상부에 보이는 툴바(작은 메뉴 아이콘)를 보이게 하거나 보이지 않게 하는 기능.
- Status Bar: 화면아래에 보이는 상태를 보이게 하거나 보이지 않게 하는 기능. 마우스를 툴바의 아이콘에 갖다 대면 아이콘의 기능을 상태창에 표시합니다.
- Large Font: 사용자리스트의 글자를 크게 또는 작게 설정. Index View에서만 적용됨. 변경한 후에 프로그램을 다시 실행하면 그때부터 설정내용이 적용됨.
- Connection Statistics: 연결상태창을 보이게 하는 기능. 자세한 내용은 <4-5. 연결상태>를 참조.
- Station Summary: 현재 사용하고 있는 사용자에 대한 내용을 요약한 화면을 보여줍니다. 자세한 내용은 <4-6. 사용자통계>를 참조.
- Alarm Log: Alarm리스트에 설정한 사용자들의 변화에 대한 내용을 표시하는 창이 보입니다. <4-2. 메뉴및툴바>와 <4-2. Preferences>를 참조하시기 바랍니다.
- DTMF Pad: DTMF 인코더를 실행하는 메뉴. 연결된 상대에서 리모트컨트롤기능을 제공하면 이것을 이용해서 사용할 수 있습니다. 상대방의 Sysop모드에서 이것을 허용해야만 사용할 수 있습니다. Sysop Settings 그리고 이것은 대화방에 연결이 되었을때는 사용할 수 없습니다.
- Server Message: 서버의 정보를 보여주는 기능. 사용자리스트가 제대로 작동되지 않을때 이것으로 서버의 작동상태를 확인할 수 있다.
- System Log: 연결에 관련된 여러가지 상세한 내용을 담고 있는 QSOLog.txt의 내용을 보거나 수정할 수 있습니다.
- Callsign Log: 연결에 관련된 간단한 정보만 담고 있는 CallLog.txt의 내용을 보거나 수정할 수 있습니다.
Help Menu
- Contents: Help를 여는 메뉴.
- Search: Help에서 특정 단어로 내용을 찾는 기능
- Index: Help의 인덱스를 보여줌.
- EchoLink Web Site: 웹브라우저를 열고 EchoLink 홈페이지를 연결.
- Help on the Web: 웹브라우저를 열고 EchoLink의 홈페이지에 있는 Help페이지를 연결.
- Software Updates: EchoLink의 새로운 버전이 나왔는지 확인하는 메뉴.
- About EchoLink: EchoLink의 버전이나 copyright에 관한 정보.
4-3. 키보드 단축키
마우스대신 키보드를 사용하여 프로그램을 이용할 수 있습니다. 아래의 내용은 각 기능에 해당하는 단축키입니다.
Alt+1: 화면의 Station List(사용자리스트)부분을 활성화 시킨다
Alt+2: 화면의 Text Message(텍스트메세지)부분을 활성화 시킨다
Alt+3: 화면의 QSO Status(교신상태)부분을 활성화 시킨다
Alt+4: 화면의 Text Chat(대화창)부분을 활성화 시킨다
F6: 화면의 각 부분을 차례로 활성화 시킵니다 (다음부분)
Shift+F6: 화면의 각 부분을 차례로 활성화 시킵니다 (앞부분)
Alt+PgDn: 사용자리스트에서 Index View 와 Explorer View를 변경
Tab: Explorer View창의 좌우부분으로 번갈아 이동하거나, 대화창의 상하로 번갈아 이동
Space: 송신시작 또는 종료
Ctrl+F10: Sysop mode에서 무선기의 PTT를 작동 또는 해제
Ctrl+F9: Sysop mode에서 COS기능을 모의로 작동
Alt+A: Alarms
Alt+B: 본인의 상태를 Busy로 보이게 함
Ctrl+C: Copy
Alt+C: 커서로 선택된 상대에게 연결
Alt+D: Disconnect 연결을 끊음
Alt+E: Setup
Ctrl+F: Find
Alt+M: Server Message
Ctrl+O: Connect To…
Ctrl+P: Print
Alt+P: Preferences
Alt+R: Reconnect 방금 연결되었던 국과 다시 연결시도
Ctrl+V: Paste
Ctrl+Z: Undo
Del: Delete
Ctrl+X: Cut
F1: Help (Contents)
Alt+F4: Exit
Alt+F10: Alarm Log
Alt+F11: Station Summary
Alt+F12: Statistics
Alt+F2: Recording start/stop 녹음의 시작/종료
F5: Refresh (station list) 사용자리스트 다시보기
Alt+F9: DTMF Pad
Alt+Y: Sysop Setup
Explorer View 단축키
다음의 단축키는 Explorer View에서 사용이 가능합니다.
Enter: 커서로 선택된 국과 연결하거나, 선택된 폴더를 열 때 사용Enter 커서로 선택된 국과 연결하거나, 선택된 폴더를 열 때 사용
Tab: Explorer View창의 좌우부분으로 번갈아 이동
UpArrow: 위로 이동
DownArrow: 아래로 이동
RightArrow: 폴더를 확장
LeftArrow: 폴더를 축소
- (on num pad): 모든 폴더를 확장
PgUp: 위로 페이지단위 이동
PgDn: 아래로 페이지단위 이동
4-4. 사용자 리스트
사용자리스트는 현재 로그온이 되어 있는 사용자와 사용자의 상태를 보여줍니다.
사용자는 수시로 로그온 또는 로그오프하기도 하고 그 상태도 “On” (교신가능한 상태) 또는 “Busy” (교신중)로 변합니다. 사용자리스트는 일정한 간격으로 다시보기를 작동하여 새로운 정보를 보여줍니다.
사용자리스트를 보는 방법은 크게 2가지로 나누어집니다: Index View 와 Explorer View. 각각의 화면을 볼려면 사용자리스트의 아래쪽에서 마우스로 선택할 수도 있고 단축키(Alt-PageDown)도 가능합니다.
양쪽 모두 로그온 되어 있는 사용자를 보여주는 것은 같지만 Index View는 하나의 리스트만 보여주는 반면 Explorer View에서는 보다 짜임새있는 형태로 보여줍니다. 마치 마이크로소트프사의 탐색기와 같이 폴더형식을 취하고 있습니다. 대부분의 사용자는 Explorer View를 더 선호하리라 생각하지만 각각의 장단점이 있습니다.
Index View
Index View에서는 로그온된 사용자를 하나의 리스트로 볼 수 있습니다.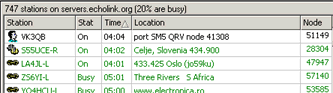
맨 윗쪽에는 현재 로그온된 사용자의 숫자가 표시되고 어느정도가 “busy”(교신중)상태인지도 보여줍니다.
각 항목은 호출부호,상태,시간,지역,장소,node번호로 되어 있습니다.
- 호출부호: 호출부호에는 여러가지형식의 사용자가 보입니다. 호출부호에 “-R"이 붙어있는 것은 리피터와 연결된 링크이고, “-L"이 붙어있는 것은 심플렉스링크입니다. 호출부호의 색깔이 적색인 것은 알람리스트에 있는 사용자입니다. 교신을 할려면 원하는 호출부호에서 더블클릭을 하거나 커서로 선택하고 엔터를 치면 됩니다.
- 상태: 사용자의 현재 상태를 나타냅니다. “On"으로 된 것은 교신을 하지 않는 상태이며 교신이 가능하다는 것이고, “Busy"는 현재 교신중임을 나타냅니다.
- 시간: 각 사용자의 지역시간을 나타냅니다. 이것은 그 사용자의 컴퓨터시간으로 표시되기 때문에 오차가 있을 수 있습니다.
- 지역: 각 사용자가 입력한 내용을 보여줍니다. 대략의 위치 및 간단한 코멘트를 적어두는 경우가 많습니다. 괄호속에 숫자가 보이기도 하는데 이것은 함께 교신하고 있는 사용자의 숫자입니다.
- Node: node번호를 나타냅니다. 리피터등을 사용하여 연결할때 이 번호를 DTMF로 입력하여 연결합니다. 이 리스트는 여러가지 형태로 재정리가 됩니다. 초기상태는 호출부호순서로 정리가 되어 있습니다. 만약 node번호순서로 정리하고 싶다면 맨 위의 Node를 클릭하면 됩니다. 다른 항목도 순서를 바꾸어서 볼 수가 있습니다.
상태의 색이 노란색인 것은 그 사용자의 상태가 다시보기 이전의 상태와 다른 것(On에서 Busy또는 반대)을 나타내고, 호출부호와 함께 모두 노란색인 것은 방금 로그온을 했다는 뜻입니다. 호출부호가 적색인 것은 알람리스트에 있는 사용자입니다.
Index View에서는 사용자를 원하는 내용만 볼 수도 있습니다. <3-2. Preferences의 Listing Tab> 참조.
Explorer View
Explorer View에서는 로그온된 사용자들을 각 그룹별 폴더로 구분이 되어 있습니다. 마치 마이크로소프트사의 탐색기와 비슷한 형태입니다.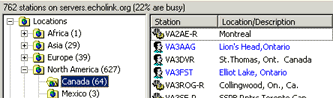
폴더는 각각 하부폴더가 있습니다. 하부폴더를 볼려면 폴더좌측의 십자표시를 클릭하면 되고, 폴더이름 위에서 더블클릭하면 하부폴더가 열리면서 우측화면이 해당 폴더의 내용으로 바뀝니다. 폴더의 내용에는 하부폴더 또는 사용자리스트가 있습니다. 폴더이름뒤에 있는 괄호속 숫자는 해당폴더에 있는 로그온된 사용자의 수를 나타냅니다.
각 폴더속의 사용자는 알파벳 순으로 정열이 되어 있습니다. 호출부호옆에 있는 아이콘은 사용자의 형태(개인사용자,리피터링크,심플렉스링크,대화방)를 나타냅니다. 마우스의 커서를 사용자위로 옮기면 그 사용자에 대한 좀 더 상세한 내용을 볼 수 있으며 연결할려면 호출부호위에서 더블클릭하면 됩니다.
Explorer View에는 Index View에서 볼 수 없는 특별한 폴더가 있는데, Alarms, Favorites 그리고 New stations등입니다. 각각에 대한 설명은 아래에 있습니다.
- Locations: 이 폴더는 로그온 된 사용자들의 대륙/나라별로 정리된 것입니다. 그중에서 미국은 사용자들이 많기 때문에 좀 더 세부적으로 구분이 되어 있습니다. 참고: Location은 ITU 정한 프리픽스를 기준으로 하였습니다. DXCC entities와는 다릅니다.
- Node Types: 사용자의 형태를 나타냅니다. 개인사용자,리피터링크,심플렉스링크,대화방의 4가지형태.
- New: 다시보기를 한 후에 다시 다시보기를 할때까지 새로 로그온 한 사용자를 보여줍니다. 자동적으로 다시보기를 하는 시간은 초기값이 5분으로 되어 있기 때문에 통상 지난 5분 사이에 새롭게 로그온 한 사용자라고 생각할 수 있습니다. 도중에 다시보기를 할려면 F5를 누르거나 다시보기아이콘을 누르면 됩니다. 이때도 역시 NEW폴더에서는 새롭게 로그온 한 사용자가 볼 수 있습니다.
- Alarms: Alarm 리스트에 입력해 둔 사용자들의 호출부호가 보이지만 로그온하지 않은 사용자는 흐릿하게 보이고, 로그온 한 사용자만 검정 또는 청색으로 보입니다. Alarm리스트에 있는 사용자가 로그온/로그로프 또는 대기/교신중등으로 상태가 변하면 다시보기할때마다 소리로 알려줍니다.
- Favorites: 여기에는 필요에 따라 다른 사용자들의 호출부호를 넣어 둘 수가 있습니다. 주로 관심을 가지고 있는 사용자의 호출부호를 넣어 두므로써 보다 간편하게 사용자의 상태를 알 수 있습니다. 여기에서는 하부폴더도 만들 수가 있습니다. 새롭게 교신하는 모든사용자를 여기에 자동으로 입력하는 기능도 있는데 이것은 <3-2. Preferences>를 참조하십시오.
Alarm과 Favorite에 사용자 추가하기
(추가하는 방법은 여러가지가 있습니다)
- 사용자의 호출부호위에서 마우스의 우측을 클릭하면 메뉴가 나옵니다. 사용자가 이미 Alarm/Favorite에 있으면 해당 메뉴는 흐리게 보입니다.
- 사용자리스트에서 원하는 사용자의 호출부호위에서 드래그하여 좌측의 Alarm/Favorite에 옮깁니다.
- 윈도우즈의 기본기능인 Copy/Paste를 이용할 수도 있습니다. 마우스나 키보드 또는 메뉴의 Edit에서 이용이 가능합니다.
- Alarm/Favorite폴더의 우측화면에 커서를 두고, 마우스의 우측을 클릭하면 새로운 호출부호를 넣을 수도 있습니다. 이 기능은 현재 로그온 되어 있지 않은 사용자를 추가할때 편리합니다.
- 메뉴의 Tools에서 Alarms을 선택해서 입력할 수도 있습니다.
Alarms와 Favorites에서 지우기
지우고자 하는 사용자를 선택하여(여러개 선택가능) 키보드의 Delete를 이용하여 지우거나, 마우스의 오른쪽을 눌러서 메뉴의 Delete로 지울 수 있습니다.
Favorites의 내용 저장하기
Favorites에 있는 사용자는 “favorite.txt"라는 파일로 저장되어 있습니다. Echolink가 설치된 폴더에 있습니다. Note: Outside of the U.S., “Favorites” appears as “Favourites”.
4-5. 연결상태
연결상태(Connection Statistics)창은 현재 연결된 사용자의 연결에 관한 상세정보를 보여주는 창입니다. 여러사용자가 연결되는 대화방에서 네트워크관련문제를 파악하는데 편리합니다. 메뉴의 Tools에서 선택하여 사용할 수도 있고 단축아이콘을 사용할 수도 있습니다.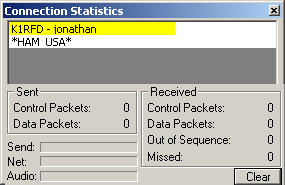
그림의 윗쪽 반은 연결된 사용자의 호출부호,이름,IP주소등을 보여줍니다. 현재 송신하고 있는 사용자는 노란색으로 표시됩니다. 호출부호위에서 우측마우스를 다음과 같은 메뉴가 있습니다.
- Disconnect: 사용자와의 연결을 끊습니다. 여러사용자가 연결되어 있는 대화방에서 특정한 사용자와의 연결을 끊을 때 사용하면 편리합니다.
- Station Info: 사용자의 정보내용. 대화방에서 여러사용자가 연결되면 각 사용자의 정보창을 볼 수가 없습니다. 이때 각 사용자의 정보내용을 볼 수 있는 기능입니다.
아래쪽 반은 패킷의 전송내용입니다.
세개의 진행바는 Echolink에서 사용하는 버퍼의 크기를 나타냅니다.
Send바는 송출패킷중 대기중인 내용을 표시합니다.인터넷연결상태가 좋다면 이 바는 아무것도 보이지 않아야 합니다. 이 바의 크기가 증가한다면 인터넷연결의 밴드폭에 문제가 있을 수 있습니다.
Net바는 수신패킷을 나타냅니다. 일반적으로 수신시에 이 바는 약 반정도의 높이로 표시됩니다.
Audio바는 사운드카드가 처리해야할 데이타의 버퍼양입니다.
4-6. 사용자통계
사용자통계(Station Summary)창은 사용자리스트의 요약입니다. 사용자형태별, 상태별, 나라별로 사용자의 수를 요약해서 보여줍니다. 메뉴의 View 또는 단축아이콘으로 실행할 수 있습니다.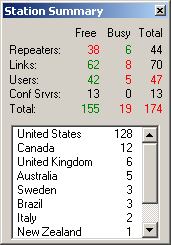
요약리스트는 다시보기를 할 때마다 내용이 변경됩니다. 다시보기를 한 후 변경된 내용의 숫자는 각각 다른 색깔로 표시됩니다. 녹색은 그전보다 숫자가 늘었다는 뜻이며, 적색은 감소했다는 뜻입니다. 검정색은 숫자의 변화가 없는 경우입니다.
아래쪽에는 프리픽스별로 표시되는 내용입니다. 이것은 ITU프리픽스를 기준으로 하였기 때문에 DXCC entity와는 다를 수 있습니다.
4-7. DTMF 기능
Sysop mode에서 수신기로 수신된 DTMF톤의 명령을 처리하는 기능입니다. 키의 조합에 의한 각 명령은 미리 정해져 있지만 사용자가 변경할 수도 있습니다. <3-3.Sysop Settings> 참조.
아래의 표는 DTMF명령에 대한 설명입니다.
Note: 만약 이전 버전의 EchoLink를 사용한다면, “Reset to Defaults"를 눌러야 다음의 명령으로 인식됩니다.
| 명령 | 설명 | 기본값 |
|---|---|---|
| 연결 | node 번호를 이용한 연결 | 숫자 |
| 호출부호를 이용한 연결 | 호출부호를 이용한 연결 | C+호출부호+# |
| 불특정사용자 연결 | 현재로그온 된 사용자 중에서 아무나 연결 | 00 |
| 불특정링크 연결 | 현재로그온 된 링크(-L, -R)중에서 아무나 연결 | 01 |
| 불특정대화방 연결 | 현재로그온 된 대화방중에서 아무나 연결 | 02 |
| 불특정개인사용자 연결 | 현재로그온 된 개인사용자중에서 아무나 연결 | 03 |
| 연결 끊기 | 현재 연결하고 있는 사용자와의 연결 끊기 | # |
| 다시 연결 | 가장 최근에 연결했던 사용자와 다시 연결 | 09 |
| 상태 | 현재 연결된 사용자의 호출부호를 안내하는 명령 | 08 |
| 정보안내 | 간단한 사용자 ID 안내 | * |
| 사용자 찾기 | 사용자를 찾아서 상태를 알려줌 | 07+호출부호+# |
| Node번호로 찾기 | Node번호로 찾아서 상태를 알려줌 | 06+숫자 |
| 듣기모드 설정 | 무전기의 신호를 인터넷으로 송출하지 않음 | 0511 |
| 듣기모드 해제 | 인터넷으로의 송출을 재개함 | 0510 |
연결
가장 간단한 연결방법은 Node번호를 이용하는 것인데 상대의 Node번호(4~6자리)를 차례로 누르면 됩니다. 단축번호를 만들수도 있습니다. 만약 해당번호의 사용자가 로그온되어 있지 않을 경우에는 “NOT FOUND"라는 안내가 나옵니다.
호출부호 입력
호출부호를 입력할려면 각 글자에 대해 두개의 숫자로 조합된 형태로 입력해야 합니다. 두 숫자중 앞의 숫자는 키조합의 대표번호이고 뒷번호는 해당 조합중에서 몇번째의 글자인지 나타냅니다.숫자를 입력할려면 두번째숫자에 “0"을 넣으면 됩니다. 입력을 마치면 우물정(#)을 입력합니다.
예를 들어, “K"를 입력한다면"52”, “Q"는 “11”, 숫자 “7” 은 “70"이 됩니다.
호출부호는 글자를 모두 입력하지 않아도 됩니다. 앞쪽 일부만 입력해도 그에 해당하는 호출부호를 찾아줍니다.
예 (이 예는 DTMF가 작동하는지 알 수 있는 간단한 확인이 될 수 있습니다)
9999의 Node번호를 가진 사용자를 연결한다면, 입력: 9 9 9 9
EchoLink에서의 응답: “CONNECTING TO CONFERENCE E-C-H-O-T-E-S-T”
잠시후 EchoLink에서의 응답: “CONNECTED”
(9999는 대화방 “ECHOTEST"의 Node번호입니다)
K1RFD의 상태확인은, 입력: 0 7 5 2 1 0 7 2 3 3 3 1 #
EchoLink에서의 응답: “K-1-R-F-D 1-3-6-4-4 BUSY”
(13644는 K1RFD의 Node번호이며, K1RFD가 현재 교신중임을 의미합니다)
불특정링크또는 리피터 연결 입력: 0 1
EchoLink에서의 응답: “CONNECTING TO K-1-O-F REPEATER”
잠시후 EchoLink에서의 응답: “CONNECTED”
(현재 로그온된 링크 또는 리피터중에서 K1OF-R가 연결됨)
4-8. Signals
프로그램 사용중 특정한 내용의 변화가 있으면 그때마다 소리로 알려주게 되는데, 이러한 소리를 설정하는 화면입니다. 두가지 모드에 따라 설정내용이 다릅니다. (single-user mode, Sysop mode)
Single-User Mode
기본적인 소리의 내용은 미리 정해져 있으며 사용자의 취향(필요)에 따라 다른 소리파일(WAV)로 바꿀 수도 있습니다. 또는 소리를 내지 않도록 설정할 수도 있습니다.
- Connected: 다른국과 연결이 되었을때 들리는 소리의 설정입니다.
- Disconnected: 다른국과의 연결이 끊어질때 들리는 소리의 설정입니다.
- Alarm: Alarm리스트에 있는 사용자의 상태가 변화(로그온,로그오프,교신중,대기중)할때 알려주는 소리의 설정입니다.
- Over: 상대방이 송신을 끝냈을때(송신차례를 넘겨줄때) 들려주는 소리의 설정입니다.
- Text Msg: 상대방이 텍스트창에 입력을 했을때 알려주는 소리의 설정입니다.
Sysop Mode
Sysop mode에서는 대부분이 미리 녹음된 내용으로 미리 설정되어 있으며 어떤 내용은 숫자나 글자를 읽는 기능으로 작동됩니다.
- CONNECTED: 인터넷으로 다른사용자와 연결되었을때 들리는 소리의 설정입니다. 아래의 설정값중 “Announce stations on connect"가 체크되어 있으면 상대방의 호출부호도 들려줍니다.
- DISCONNECTED: 인터넷의 다른사용자와 연결이 끊어질때 들리는 소리의 설정입니다.
- NOT CONNECTED: 인터넷으로 연결된 사용자가 없는데, disconnect를 요구했을때 들리는 소리의 설정입니다.
- NOT FOUND: 연결을 요청한 상대방이 인터넷에 로그인하지 않았거나 사용자가 아닐때 들려주는 소리의 설정입니다.
- BUSY: 연결을 요청한 상대방이 교신중일때 들려주는 소리의 설정입니다.
- ENABLED: EchoLink를 활성화시키는 명령을 받고 활성화시킬때 들려주는 소리의 설정입니다.
- DISABLED: EchoLink를 비활성화시키는 명령을 받고 비활성화시킬때 들려주는 소리의 설정입니다.
- ALREADY IN CONFERENCE: EchoLink가 이미 대화방에 연결되어 있기 때문에 더 이상 새로운 대화방에 연결할 수 없을때 들려주는 소리의 설정입니다. 대화방 참조
- NOT AVAILABLE: 연결을 요청한 상대방이 교신중이거나, 상대에서 연결을 제한 또는 이쪽에서 상대로의 연결을 제한했을때 들려주는 소리의 설정입니다. Preferences 의 Security 참조
- TIMEOUT: 연결요청한 상대방이 연결시도중 timeout됨. timeout되는 원인은 여러가지가 있을 수 있으며, System Log를 통해 상세한 내용을 알 수 있습니다. 메뉴및툴바 참조
4-9. 녹음과 재생
EchoLink에서 WAV파일로 녹음을 할 수 있는 기능입니다.또한 녹음된 파일을 재생할 수도 있습니다. 재생은 WAV와 MP3의 두가지 형태의 파일이 가능합니다.
Recording Mode
교신이 시작되면 자동으로 녹음이 되게 할 수도 있고 수동으로 작동시킬 수도 있습니다. 다음의 설정내용에 따라 작동방법이 달라집니다. 다음의 내용을 설정하는 화면은 Setup 의 Audio 난에 있습니다.
- No recording: 자동으로 녹음이 시작되지 않고 수동으로 작동하게 됩니다. 수동으로 녹음하는 방법은 툴바에서 적색으로 표시된 원형아이콘을 누르면 녹음을 시작하고 사각형을 누르면 정지됩니다.
- Record by QSO: 교신이 시작되면 녹음이 시작되며, 교신이 종료되면 녹음이 완료됩니다.
- Record by Callsign: 교신이 시작되면 녹음이 시작되고 송신이 끝날때마다 녹음이 정지된 후, 상대방이 송신하면 새롭게 녹음이 자동으로 시작됩니다. 1회의 송신으로 1개씩의 WAV파일이 만들어집니다. EchoLink는 녹음된 WAV파일을 특정폴더에 저장하는데, 폴더의 위치는 변경할 수 있습니다. Setup 의 Audio 에서 변경.
- Note: WAV파일은 1시간의 녹음으로 약 27 MB의 크기가 되므로 하드디스크의 여유용량을 잘 확인하면서 사용하여야 합니다.
Record and Playback Controls
녹음과 재생은 메뉴에도 있고, 툴바에서 작동을 시킬수가 있지만 상대방과 연결이 되어야 활성화가 됩니다.
- Start Recording: 녹음을 시작하면 우측하부에 적색으로 둥근아이콘이 깜박이면서 녹음중임을 알려줍니다.
- Play Sound File: 재생은 WAV와 MP3의 두가지 포멧을 지원합니다. 그러나 WAV파일은 8-bit, PCM, 8000 Hz, Mono포멧으로 되어야 합니다. 재생을 시작하면 교신상대방과 자신도 들을 수가 있습니다(full-duplex지원시) 그리고 Sysop mode에서는 RF로도 송신이 됩니다. 재생이 될때는 우측하부에 초록색삼각형 아이콘이 깜박이면서 재생중임을 알려줍니다.
- Stop: 녹음 또는 재생을 중지시킵니다.
- Pause Playback: 재생을 일시적으로 중단하는 기능. 다시 시작할려면 이것을 한번 더 누르면 됩니다.
5. 고급기능
5-1. 프로필
한대의 컴퓨터에서 여러사람(다른 호출부호)이 사용하거나 개인사용자모드에서 Sysop모드로 변경할 때 편리한 기능입니다. Profiles는 메뉴의 “File"에 있습니다. Profiles의 화면에는 MAIN이 있는데 이것은 현재 사용중인 호출부호의 설정입니다. MAIN은 지우거나 이름을 바꿀 수 없습니다.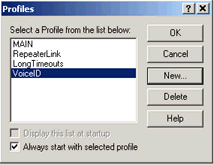
Always start with selected profile 이 체크되어 있으면 프로그램이 시작될때마다 현재 선택된 Profile로 실행이 됩니다. 새로운 Profile을 만들려면, New를 클릭하고 새로운 이름을 넣은 후 OK를 누르면 됩니다.
Copy current settings into new profile 을 선택하면 현재 사용중인 설정값으로 새로운 profile을 만들게 되며, Start new profile with default settings 를 선택하면 MAIN의 설정값으로 새로운 profile을 만들게 됩니다. 그리고 Create a Desktop shortcut for this profile 에 체크하면 바탕화면에 바로가기가 만들어지고 이 바로가기 아이콘으로 프로그램(해당 profile로)을 실행시킬수도 있습니다.
다른 profile로 변경하기 위해서는 File에서 profile화면을 열고 원하는 profile위에서 더블클릭하면 됩니다. Echolink프로그램을 실행할때 profile을 선택하게 할 수도 있고, 실행할때 특정한 profile로 시작하도록 할 수도 있다. 기본값은 MAIN의 profile로 실행하도록 되어 있다. 만약 sysop모드로 운용중이면 DTMF의 명령어로도 profile을 변경할 수 있다.
MAIN이외의 profile이 선택하면 프로그램의 제목표시줄(윗쪽)에 profile의 이름이 표시된다. 프로그램을 실행중인 상태에서 프로그램내의 여러가지 설정값을 변경하면 현재의 profile에만 적용이 된다.
profile과 여러가지 설정값들은 윈도우즈의 레지스트리(Current User)
EchoLink는 실행될때 profile이름에 명령줄독립변수를 허용한다. 독립변수 형식은 profile이름뒤에 공간없이 “-p"를 붙인다. 만약 “LINK"라는profile로 실행한다면 “echolink.exe -pLINK"로 실행할 수 있다. 이것을 이용하면 각기 다른 profile로 실행되는 단축키를 만들 수 있다.
sysop모드에서 profile을 변경하는 DTMF명령은, “B#n"이며 여기서 “n"은 profile의 번호이다. MAIN은 “0"이며 그 다음으로 1,2,3….의 순서가 된다. 여기서 주의할 것은 single-user모드로 전환을 하게 되면 그 다음부터 리모트로 DTMF를 사용할 수가 없게 된다는 것을 기억해야 한다.
5-2. 대화방
대화방은 Echolink를 통해서 한꺼번에 여러사람이 함께 대화할 수 있는 기능이다. 이것은 마치 무선에서 교신할 때의 roundtable과 같이 함께 대화를 나눌 수 있다. 물론 문자대화(text chat)도 같이 할 수 있다.
Single-User 또는 Sysop모드에서 모두 대화방을 열 수가 있다. 물론 기본값은 대화방을 사용하지 않는 것으로 되어 있다. 대화방을 활성화시키려면, preference메뉴에서 설정을 바꾸어야 한다. 보다 자세한 내용은 <3-2. Preferences> 참조.
만약 인터넷의 속도가 느리거나 모뎀을 사용중이라면 대화방을 열지 않는 것이 좋다. 고속인터넷이라도 대화방의 사용자수를 너무 늘리지 않도록 유의해야 한다. 대화방을 개설하면 대화방에 연결하는 사용자 한사람당 약 17kbps정도의 속도를 요구하게 되는데 만약 상향으로 128kbps속도의 인터넷을 사용한다면 약 7,8명 정도를 수용할 수 있다. 하지만 이것은 이론적인 계산일뿐이고 실제 인터넷의 속도는 등락이 많기 때문에 대략 이론적 수치보다는 낮게 설정해야 한다. 보다 자세한 내용은 <5-4.저속인터넷 경고> 참조.
대화방을 개설하면 다른사람을 연결하거나 다른사람이 연결해 올 수 있다. sysop모드에서 재미있는 기능은 Echolink의 web server를 통해서 멀리 떨어진 상태에서 대화방을 운용할 수도 있다.
대화방으로 다른사람을 초청(연결)할때는 운용상 주의가 필요하다. 왜냐하면 상대방이 현재의 대화방에 참여하기를 원하는지 모르는 상태에서 초청(연결)하게 되면 그 사람에게 실례가 될 수있기 때문이다.
Multi-Conferencing 다중 대화방은 대화방과 대화방이 서로 연결되는 상태를 말한다. 이전 버전에서는 기술적인 문제로 이것을 제한했던 기능이지만 새로운 버전(버전1.7 이상)에서는 사용이 가능하다. 초기값은 다중대화방을 열지 않는 것으로 되어 있으며 이것을 열기 위해서는 preferences메뉴의 Connections탭에서 Allow multi-conferencing 을 체크해야 한다.
다중대화방이 활성화되어 있지 않은 상태에서는 다음의 규정이 적용된다.
- 만약 다른 사용자가 연결되어 있다면 다른 대화방으로 연결할 수 없다.
- 만약 다른 사용자가 연결되어 있다면, 다른 사용자와 연결되어 있는 사용자를 연결할 수 없다.
- 만약 대화방서버에 연결되어 있다면, 다른 사용자와 연결할 수 없다.
5-3. 리피터 연결팁
Echolink의 큰 장점은 여러개의 리피터 또는 단일주파수의 무선 사용자를 서로 연결할 수 있는 기능이다. Echolink를 지역리피터에 연결할때의 몇가지 팁(tip)에 대해서 알아본다.
Remote or Hard-Wired
리피터를 연결하는 방식에는 크게 2가지 있다.
“hard-wired” 연결방식은 리피터가 있는 장소에 컴퓨터를 설치하고 인터넷을 연결하여 직접 리피터의 무선장치에 접속하는 방식이다. 이것은 리피터와 Echolink간에 별도의 무선신호가 필요없기 때문에 상당히 간편한 방식이긴 하지만 대개 리피터의 위치가 높은 산위에 있다는 것을 생각하면 인터넷의 연결이나 관리적인 면에서 어려움이 있다.
“remote-link"방식은 리피터와 떨어진 장소에 컴퓨터와 인터넷을 연결하고 여기에 무선기를 별도로 설치하여 리피터의 주파수에 맞추어서 리피터와 연결하는 방식이다. 말하자면 리피터의 사용자와 같은 상태에서 컴퓨터와 인터넷이 연결되어 있는 것이다. 이렇게 하면 인터넷의 연결이 편리하고 관리가 편리한 위치에 설치를 할 수 있기 때문에 손쉽게 설치할 수가 있지만 여러가지 설정값의 조정이 다소 까다롭다.
어떠한 방식이 되더라도 호출부호 다음에 “-R"이 붙은 형태가 되어야 이것이 리피터와 연결되어 있다는 것을 나타낼 수가 있다.
Carrier Detect
리피터연결에서 가장 중요한 것은 무선의 신호가 들어왔을때 어떻게 Echolink프로그램을 송신상태로 만드냐 하는 것이다. 가장 좋은 방법은 COS(캐리어신호인식)를 이용하는 것이지만 무선기가 이런 기능을 지원해야 하기 때문에 대개 프로그램에 내장된 VOX를 사용하고 있다.
COS from Repeater Receiver
hard-wired방식으로 리피터와 직접 연결되어 있고 무선기에 캐리어신호인식단자가 있다면 이것을 이용하면 된다. COS를 이용하여 컴퓨터의 시리얼포트로 연결하여 설정하는 방법이다. 이것은 확실한 신호가 있을때만 Echolink가 송신을 하기 때문에 가장 신뢰할 수 있는 방식이다.
COS from Link Transceiver
remote-link방식으로 연결된 상태에서도 COS방식을 사용할 수도 있지만 리피터의 마지막 신호가 긴 경우에는 Echolink가 인터넷으로 송신하는 시간이 5초~10초정도 더 길어지게 되고 실제 교신에 상당한 방해가 된다.
VOX
remote-link방식으로 연결되었고 리피터의 마지막신호가 길다면 프로그램에 내장된 VOX를 사용하는 것이 좋다. VOX를 사용할때는 아래의 내용을 참조하여 설정값들을 잘 맞추어야 한다.
- VOX의 기준점을 잘 맞춘다. (오디오레벨을 나타내는 메터의 아래에 위치) 이 기준점은 리피터에 신호가 없을때 그 신호의 레벨보다 조금 더 높게 맞춘다. 신호가 있으면 그 기준점을 넘어서는 신호에 대해서 VOX가 작동하여 Echolink를 송신상태로 만든다. 여러가지 이유로, 신호가 없을때의 레벨이 항상 일정하지 않기 때문에 이 기준점의 조정은 수차례 반복하여 가장 적당한 점을 찾아야 한다.
- 필요하다면 VOX delay를 조정한다. 초기값은 1200 ms이며 대개의 경우 적당하지만 필요에 따라 변경하면 된다.
- “Smart VOX” 의 사용. 이것을 활성화시킬려면 RX Ctrl탭에서 “Squelch Crash Anti-Trip"를 체크해야 한다. 이것이 활성화되면 VOX는 짧은 신호의 잡음등에는 반응을 하지 않는다. 리피터에서 송신종료시 특별한 신호를 사용한다면 250ms가 적당하며 별다른 종료신호가 없으면 80ms정도로 설정할 수도 있다. 물론 여건에 따라 적당한 값으로 변경하여 필요한 신호에만 VOX가 반응하도록 하면 된다.
- Anti-Thump: 컴퓨터측의 무선기가 송신을 종료한 후 리피터에서를 통해서 신호가 들리면서 스퀠치가 열린다면Anti-Thump 값을 조금씩 올려가면서 이런 현상을 없애면 된다.
- VOX Notch: 리피터에서 모오스ID를 내보낼때 VOX가 작동되지 않게 할려면 Notch를 사용하면 된다. VOX가 잘 설정되었는지 확인하면 확실한 방법은 ECHOTEST대화방에 연결해 보는 것이다. 연결이 되면 안내멘트가 나오는데 이것이 끝나고 나서 바로 리피터의 송신이 끝나고 더 이상 송신을 하지 않아야 한다. 만약 리피터가 송신상태가 오래 지속된다면 위의 내용을 다시 한번 점검해야 한다.
CTCSS Control: 만약 remote-link로 연결해서 사용한다면, PL tone을 사용할 수도 있다. 특정한 tone을 설정하여 이러한 tone이 수신될때 Echolink를 송신상태로 만들도록 하면 된다. 하지만 이것을 사용할려면 리피터와 일반사용자들은 tone을 사용하지 않아야 하기 때문에 대부분의 리피터가 tone을 사용하는 현실에서는 적용이 어렵다.
5-4. 저속인터넷 경고
EchoLink는 어느 정도의 인터넷속도가 확보되어야 원활한 오디오전송이 가능합니다. 인터넷의 속도가 나빠지면 데이타의 전송이 제대로 되지 않아서 음질이 나빠집니다. 1:1의 연결보다는 대화방을 열었을때 이런 문제가 발생할 가능성이 높습니다. 특히 전화모뎀을 사용하여 인터넷을 연결하여 대화방을 개설한다면 이런 문제가 많이 발생합니다.
대화방을 개설했을때 대화방에 참여하는 1인당 약 최저 17kbps의 상향속도를 요구합니다. 두사람이면 최저 34kbps가 되는데, 56k의 전화모뎀은 실제로 33.6kbps의 상향속도밖에 제공하지 않기 때문에 전화모뎀으로는 대화방을 여는 것이 충분하지 않습니다. 다만 버퍼링이라는 기술을 이용하기 때문에 다소 보상은 되지만 인터넷의 전달경로중에서 발생하는 속도의 저하도 있기 때문에 전화모뎀으로는 만족할만한 속도가 아니라는 것을 생각해야 합니다.
저속인터넷에 대한 경고 (low bandwidth indicator)는 화면의 우측하단에 나타납니다. 경고표시는 노란색의 아이콘: 입니다. 이 경고가 보이더라도 프로그램의 작동은 별 변화가 없지만 상대에게 전달되는 음은 나빠질 가능성이 많습니다. 인터넷의 속도 문제가 해결되면 경고는 사라집니다.
5-5. 보조 프로그래밍
EchoLink 고급사용자중에서 프로그램의 작성에 익숙한 사람이라면 연결프로그램을 제작할 수 있습니다. Echolink의 기능과 상호연동하여 실행되는 프로그램입니다. 비주얼베이직이나 스크립트등을 이용하여 Echolink로 명령을 보내거나 Echolink에서 발생하는 이벤트를 이용하는 프로그램도 제작이 가능합니다. 예를 들어 타사용자와의 연결 또는 DTMF에 대한 특정한 작동을 하는 프로그램의 제작을 할 수가 있습니다.
프로그램 인터페이스(소프트웨어)는 Echolink에 내장되어 있고 COM 자동서버로 작동됩니다. 별도의 자료는 홈페이지 를 통해서 받을 수 있습니다.
6. 문제해결
6-1. 방화벽과 라우터 문제
배경설명
방화벽은 보안상의 이유로 컴퓨터를 인터넷으로부터 분리시키는 장치입니다. 방화벽은 승인되지 않은 사용자가 인터넷을 통해서 접근하는 것을 막습니다. 방화벽은 소프트웨어(예:ZoneAlarm)를 사용하거나 라우터와 같은 외부적인 하드웨어 장치가 방화벽 역할을 하기도 합니다.
가정에서 사용하는 라우터는 하나의 인터넷선로를 여러개의 컴퓨터가 공유하는 장치입니다. 고속의 인터넷을 사용하는 경우에 주로 라우터를 사용하여 인터넷을 공유하게 됩니다. 케이블인터넷 또는 DSL을 제공하는 인터넷회사에서는 보통 하나의 인터넷주소(IP)만 할당해 주는데 여러대의 컴퓨터로 공유를 할 때는 인터넷으로부터 들어오는 데이타가 어느 컴퓨터로 가야할 지를 라우터에서 결정해 주어야 합니다.
EchoLink에서 방화벽과 라우터의 사용
방화벽을 통해서 데이타를 받기 위해서는 컴퓨터가 다른 컴퓨터로 데이타를 요청하고 요청한 데이타가 들어오는 것만 허용하게 됩니다. 그러나 Echolink와 같은 프로그램은 요청하지 않은 데이타도 받을 수 있어야 됩니다. Echolink를 통하여 다른 사용자와 연결이 되어서 상호교신을 한다면 서로간에 요청하지 않은 데이타가 송수신될 수 있어야 통신이 이루어집니다.
이런 형식의 데이타교환 프로토콜을 UDP(User Datagram Protocol)라고 합니다. 방화벽이나 라우터를 통해서 Echolink를 사용하기 위해서는 특정 포트의 UDP를 허용하도록 설정해야 합니다. (포트라는 것은 특정 주소입니다)
EchoLink에서는 UDP의 포트중 5198 과 5199 를 사용합니다. EchoLink를 사용하기 위해서는 이 두개의 포트를 통해서 들어오는 모든 수신데이타를 Echolink가 설치된 컴퓨터로 가도록 설정해야 합니다. 대개 다음의 두가지 방법을 사용합니다.
- 전달(Forwarding): 대부분의 라우터는 특정포트로 들어오는 데이타를 정해진 컴퓨터로 전달하는 방법을 사용합니다. 라우터에서 UDP의 5198, 5199 포트를 Echolink를 사용하는 컴퓨터로 전달하도록 설정하는 방법입니다.
- 포트자극(Port triggering): 어떤 라우터는 아주 특별한 방식의 데이타 전달을 한다. 라우터에 연결된 어떠한 컴퓨터라도 요구가 있으면 수신데이타를 모두에게 전송하는 방식이다. 만약 여러대의 컴퓨터에서 Echolink를 사용한다면 이 방식으로 설정하면 됩니다. 물론 라우터에 이런 설정방법이 있어야 합니다 그러나 동시에 여러대의 컴퓨터에서 Echolink사용은 되지 않습니다. 라우터에서의 설정은 UDP 5198, 5199 포트를 가동(trigger)하고 TCP 5200포트를 열면 됩니다. EchoLink는 TCP 5200포트도 사용을 하는데, 일반적으로 Echolink가 처음 실행될 때 이 포트를 초기화하기 때문에 라우터에서는 별 문제가 없지만, 방화벽에서는 상하향의 TCP 5200포트를 모두 열어주어야 합니다.
라우터와 방화벽은 각기 다른 회사의 제품이 나오고 내부의 설정방식이나 메뉴의 이름도 모두 다르기 때문에 실제로 설정할 때는 각 제품의 사용설명서와 제작회사의 웹사이트를 통하여 보다 상세한 정보를 얻어야 합니다.
6-2. 사운드카드 설정
최근의 컴퓨터는 사운드카드가 내장되어서 판매되기 때문에 별도 구매를 하지 않아도 됩니다. EchoLink는 사운드카드를 통해서 오디오를 교환하기 때문에 사운드카드는 대단히 중요한 역할을 합니다.
Echolink를 사용하기 위한 가장 기본적인 것은 사운드카드의 “speaker out"단자에 외부 스피커를 연결하고, “mic"단자에 마이크를 연결하는 것입니다.
재생 볼륨 (마스터 볼륨)
윈도우즈 운용프로그램에는 사운드카드의 볼륨을 조절하는 프로그램이 있습니다. 이 프로그램을 실행시키는 방법은, 화면의 우측하단에 있는 작은 아이콘들중에서 스피커 모양의 아이콘을 더블클릭하면 아래와 같은 화면이 실행됩니다. 여기에는 여러가지 볼륨을 조절하는 당김줄이 있습니다.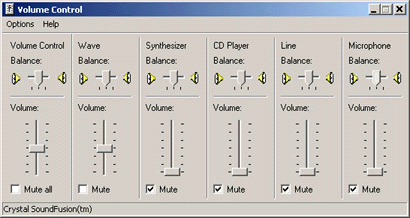
사운드카드를 처음 설정하는 경우에는 “Volume Control(또는 마스터볼륨)” 과 “Wave(웨이브)“의 레벨을 중간정도로 맞추고, 아래쪽 Mute(음소거)는 체크하지 않아야 합니다. 그 외의 항목은 레벨을 최소로 낮추거나 Mute(음소거)를 체크하여 원치않는 음의 유입을 막습니다.
- 컴퓨터에 따라 각 항목의 이름이 다를수도 있습니다.
녹음 볼륨 (녹음 컨트롤)
위의 재생볼륨과 모양은 거의 유사하지만 각 항목의 내용이 다른 아래와 비슷한 화면이 보입니다. 이 화면을 열려면 다음의 순서에 따라 하면 됩니다.
- 사운드카드 조절 프로그램의 메뉴에서 옵션을 누르고, 속성을 선택하여 누릅니다.
- 볼륨조절선택에서 “녹음"을 선택합니다.
- 아래쪽의 확인을 선택합니다.
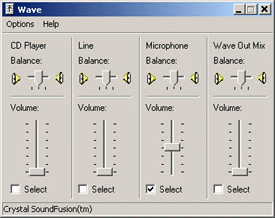
녹음볼륨화면의 항목수나 이름, 형태등은 컴퓨터에 따라 조금씩 다릅니다. 마이크 항목의 볼륨조절레버를 대략 반정도의 높이에 두고, 아래쪽의 선택박스에 체크합니다. 그외에 마스터볼륨등이 있다면 그것도 반정도의 높이로 하고, 그 외의 항목들은 모두 최저로 낮추거나 선택의 체크를 하지 않습니다.
만약 EchoLink를 Sysop mode에서 사용한다면 수신기의 오디오 출력을 사운드카드의 “Line In"단자에 연결할 수가 있는데, 이때는 “Line In"의 조절볼륨을 위와 같이 조절합니다.
볼륨조절레벨의 모니터
송신을 할 때 화면의 하단에 보이는 오디오레벨메타로 확인합니다. 음성의 최고점에서 노란색이 많이 보이지 않을 정도로 녹음 볼륨을 조절합니다. 노란색이 보이는 것은 음이 포화되어 음질이 나빠지기 시작합니다. 하지만 너무 낮으면 상대쪽에서 알아 듣기가 어려우므로 음성최고치에서 화면에 보이는 레벨메타로 반정도의 높이는 올라가는 것이 좋습니다. 조절은 녹음볼륨으로 조절합니다.
6-3. 도움요청
EchoLink는 무료로 제공되며, 자원봉사자들의 그룹에서 지원을 합니다.
대부분의 질문들은 도움말을 통해서 해결이 되거나, FAQ(자주하는 질문)를 통해서 해결이 됩니다.
만약 이런 내용으로 해결이 안 되는 문제가 있다면 FAQ 아래의 입력난을 통해서 자세한 내용을 알려주십시오.
(화면의 아래쪽에 내용을 입력하는 난이 있음)
7. 기술제공
도움을 준 사람과 기관은 다음과 같습니다:
Graeme Barnes, M0CSH: iLINK개발자이며, EchoLink의 발전을 위해서도 많은 도움을 주었습니다.
오디오 압축기술은 베를린공과대학의 Jutta Degener 와 Carsten Bormann이 개발하였습니다.
네트워크 컨트롤은 Chris Maunder 와 Joe Willcoxson에 의해 개발되었습니다.
DSP기술은 Intel에서 제공하였습니다.
3.4 - CQ-100
CQ-100은 2024년 현재 사용이 가능하며, utc로 일요일에는 무료로 사용이 가능합니다.
글. HL5KY (2006년 10월 9일)

■ QsoNet은 무엇인가?
QsoNet시스템은 인터넷을 통하여 오디오를 전달하는 시스템으로, 어떤 HAM이 QsoNet을 통하여 오디오를 송신하면, 동일한 주파수에 맞춘 다른 HAM들에게 즉시 오디오를 전송하는 시스템이다. HAM들이 전리층을 이용한 교신을 하듯, 인터넷을 통하여 원거리교신을 하는 시스템이다.
■ 어떻게 작동하는가?
QsoNet은 인터넷을 이용할 수 있는 환경이면 사용이 가능하며, 전화모뎀의 속도로도 충분히 사용할 수 있다. 공유기가 있어도 특별히 포트 등을 설정할 필요가 없다. 이 시스템은 오디오(VoIP 스트리밍 오디오)를 전달하는 여러 개의 서버로 구성되어 있다. 사용자들은 프로그램을 다운로드 받아서 설치한 후 사용할 수 있다. 사용자 컴퓨터와 서버는 내부적으로 TCP로 연결된다.
■ 사용 규정
QsoNet은 법적으로 정당한 자격을 가진 아마추어무선사들만 사용이 가능하다. 사용자들은 아래와 같이 일반적인 교신규정에 의하여 사용한다.
- 자신의 호출부호를 밝힌다. (마이크를 주고 받을 때, 최소한 10분에 1회 정도)
- 항상 예의있고, 상호존중하는 자세로 교신한다.
- 이미 사용중인 주파수를 사용하지 않도록 한다.
- CW로 할당된 주파수에서 음성을 사용하지 않도록 한다.
- 광고 등 상업적인 활동을 하지 않는다.
- 음악을 송출하지 않는다.
보다 상세한 내용은 이 글의 마지막에 있는 사용자 약정을 참고하기 바란다.
■ 사용료는 얼마인가?
사용료에 대한 최근 내용은 http://qsonet.com 에서 확인하기 바란다.
사용자 등록
QsoNet의 사용은 허가된 아마추어무선사에 한함
사용자 등록은 법적으로 허가된 아마추어무선국의 소유자만 할 수 있다. 교신 상대국도 역시 허가된 아마추어무선사로 제한된다. 아쉽게도, CB사용자나 SWL들은 사용할 수 없다. 참고: 사용자중 ‘Q’로 시작되는 호출부호는 개발이나 실험을 위해서 QsoNet에서 특별히 부여한 호출부호이다. 실제로는 이러한 호출부호가 존재하지 않는다.유의: 프로그램을 설치하더라도 사용자 등록과 함께 자격증 및 허가장의 사본 (그림파일 등)이 확인되어야 프로그램의 사용이 가능하다.
1. 사용자 등록 및 비밀번호
QsoNet의 홈페이지(http://qsonet.com)의 상단메뉴에서 ‘REGISTER’를 클릭한다. 다음 화면에서 정확한 호출부호(‘/’등은 입력되지 않음)와 함께 다음의 정보를 입력한다.
- Station Call Sign : 호출부호- Operator Handle: 이름, QRA 또는 교신시 사용하는 애칭- QTH: 위치 (‘Seoul,Korea’와 같이 입력)- Extra Station Info.: 호출부호에 대한 추가 정보 (입력하지 않아도 됨)- Email: 이메일주소- Confirm Email: 이메일주소를 한번 더 정확히 입력한다- Choose Password: 비밀번호- Confirm Password: 비밀번호를 한번 더 정확히 입력한다
- 호출부호 이외의 내용은 차후에 수정이 가능함 입력이 완료되면, 등록화면 아래쪽의 ‘Submit’을 클릭한다.
2. 이메일 확인 및 로그온
자신의 이메일을 확인하여 QsoNet에서 보낸 메일에서, 로그온 링크를 클릭한다. 또는 홈페이지(http://qsonet.com)의 상단메뉴의 ‘ACCOUNT’에서 로그온도 가능함.
3. 자격증과 허가장 사본 보내기
호출부호와 비밀번호를 입력한 후, 로그온 화면에서 자격증과 허가장의 사본을 보낼 수 있다. 로그온 화면에서 그림파일로 바로 보내거나, 별도로 이메일에 그림을 첨부하여 보낼 수 있으며, 팩스로 보낼 수도 있다. 이메일주소: registrations@qsonet.com 팩스번호: +1-613-822-5625
- 정보가 확인되고 계정이 활성화 되는 시간은 약 24시간이 걸린다.
- 정보가 확인되면 확인 메일을 받게 되며, 이때부터 프로그램을 사용할 수 있다.
CQ100 트랜시버

기능 및 사양
- 5개의 가상 HF밴드가 있다 – 3.5, 7, 14, 21 및 28MHz 밴드
- 컴퓨터용 마이크가 음성신호를 만든다
- 모오스는 키보드를 타이핑하거나, 사운드카드의 입력(마이크/라인인)으로 운용된다.
- 주파수창은 ‘SWEEP’버튼으로 넓게 또는 좁게 볼 수 있다.
- 송신하는 사람의 호출부호,이름,QTH 등은 자동으로 화면에 표시된다.
- 단축키와 음성알림모드는 시력장애가 있는 운용자에게 도움이 된다.
- 한 주파수에서 여러 사람이 들을 수 있으므로 라운드테이블 교신이 가능하다.
시스템 요구사양
- CQ100은 윈도우즈의 2000,XP 또는 그 이상의 O/S에서 사용할 수 있다.
- 인터넷의 속도는 33.6k의 전화모뎀 이상의 속도면 사용이 가능하다.
- 사운드카드와 마이크 및 스피커 또는 헤드셋이 있어야 한다.
프로그램 사용방법
프로그램의 설치
- QsoNet(http://qsonet.com)의 첫 화면의 메뉴 ‘ACCOUNT’를 클릭하여 로그인한다.
- ACCOUNT화면에서 프로그램을 DOWNLOAD한다.
- 프로그램을 설치한다.
- 설치도중 호출부호를 정확히 입력한다.
참고: 호출부호를 잘 못 입력하였다면, 처음부터 새로 설치한다.
참고: 업그레이드할 때는 사용 중인 CQ100을 닫고 새 프로그램을 설치한다.
CQ100의 실행
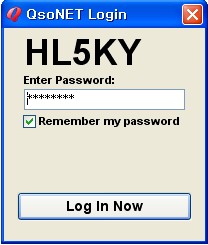
- 프로그램이 설치되면, 바탕화면의 아이콘 또는 시작-프로그램-CQ100에서 실행한다.
- 프로그램이 처음 실행되면, 위와 같은 로그인 박스가 보인다. 호출부호와 비밀번호를 넣고 ‘Log In Now’를 클릭한다.
- 호출부호와 비밀번호가 일치하면 QsoNet의 무선기 화면이 정상적으로 실행된다.
참고
- 하나의 컴퓨터에서 두개 이상의 CQ100 프로그램을 동시에 실행할 수 없다.
- 동일한 호출부호로 두개 이상의 컴퓨터에서 동시에 실행할 수 없다. 초기에 잠깐 실행되는 것처럼 보일 수는 있으나, 결국 처음 실행한 프로그램의 연결이 끊어진다.
- 비밀번호를 잊어버리거나, 로그인에 문제가 있으면, 홈페이지의 ACCOUNT에서 문제를 해결한다.
프로그램의 조작
CQ100은 마치 실제의 무선기와 비슷하게 생겼으며, 조작방법도 기본적으로는 같다.
■ 우측상부의 ‘X’를 누르면 프로그램이 닫히며, 좌측상부의 ‘?’를 누르면 설정창과 도움말을 볼 수 있다.
■ 주파수 변경: 우측의 둥근 노브에 마우스를 대고 끌듯이 돌리거나 마우스휠을 돌려서 변경할 수 있다.
- 키보드의 좌우키로 변경한다.
- ‘Ctrl+좌우키’를 사용하면, 밴드내에서 다른 신호를 자동으로 찾아준다.
- 신호가 보이는 막대에 마우스로 클릭하면 주파수가 변경된다.
■ 수신음의 크기조절: 우측의 AF GAIN 노브에 마우스를 대고 끌듯이 돌리거나 마우스휠을 돌려서 조절할 수 있다.
- 키보드의 상하키로 조정한다.
■ 송신음의 음량조절: 좌측의 MIC GAIN 노브에 노브에 마우스를 대고 끌듯이 돌리거나 마우스휠을 돌려서 조절할 수 있다. 또한 ‘Ctrl+상하키’로도 조절이 된다.
참고: 송신음량의 조절은 최대치가 10dB정도가 되도록 조절하면 적당하다.
만약 음량조정이 되지 않으면 좌측상단의 ‘?’을 눌러서 사운드카드의 믹서를 설정한다. (트랜시버 옵션 참조)
■ 밴드 변경: 밴드 버튼을 누르면 밴드가 전환되며 아래와 같은 방법도 있다.
- 키보드의 ‘Page Up/Down’키로 이동한다.
- 밴드를 전환하면 잠깐의 지연이 되는데, 이것은 각 밴드마다 새로운 서버에 연결되기 때문이다. 프로그램의 사용도중 문제가 있으면 밴드를 전환했다가 다시 사용하던 밴드로 돌아오면 해결되는 경우가 많다.
■ 화면범위 변경: 사용자들이 가까운 주파수에서 근접하여 사용하면 막대가 잘 구분되지 않는다. 이때는 ‘SWEEP’를 눌러서 화면범위를 변경하면 확대할 수 있다.
참고: 사용자를 표시하는 막대는 수초마다 한번씩 변경되는데, 가끔씩 서버연결의 지연으로 가짜신호가 보이기도 한다.
■ 스퀠치: ‘SQUELCH’버튼을 눌러서 끄거나 켤 수 있다.
■ S-METER: 수신시는 상대방의 신호세기, 송신시는 송신음의 크기를 나타낸다.
■ PTT 모드(MODE) 스위치의 사용: PTT는 모드(MODE)스위치의 설정에 따라 여러가지 방법으로 사용할 수 있다. 실수로 송신하지 않도록 유의한다. 특히 VOX모드에서는 더욱 주의를 요한다. 누군가 송신중인 주파수에서는 송신이 되지 않도록 되어 있다.
- MODE:QRT - 송신이 되지 않는다
- MODE:PTT - 키보드의 스페이스바를 계속 누르고 있을 때 송신이 된다.
- MODE:PTT/PTL - 스페이스바를 한번 눌렀다 떼면 송신이 되고, 한번 더 누르면 수신이 된다.
- MODE:VOX - 음성신호에 따라 자동으로 송신/수신이 된다. VOX상태 조정 필요함.
- MODE:Keyer - 전신교신시 키보드로 송신을 할 수 있다.
참고: VOX모드에 둔 상태에서 자리를 비우지 않도록 한다.
교신이 끝나면 모드스위치를 QRT로 돌려서 실수로 송신하는 일이 없도록 한다.
■ CW Keyer의 사용: 전신교신시 모드(MODE)스위치를 Keyer에 두고 키보드의 알파벳을 누르면 모오스부호가 송신된다. 단어와 단어의 사이는 스페이스바를 눌러서 간격을 띄우도록 한다.
호출 및 교신
■ 호출주파수: 14.200MHz(음성), 14.058MHz(전신)
- 빈 주파수라면 어떤 주파수에서 CQ를 내어도 상관이 없지만, 대부분의 사용자들은 위의 주파수에서 수신하고 있으므로 호출주파수에서 CQ를 내는 것이 효율적이다.
- 호출주파수에서 응답하는 사람이 있으면, 다른 주파수로 이동하여 교신하도록 한다.
■ 호출방법
- 주파수 확인: 호출하기 전에 어느 주파수가 비어있는지 미리 확인한다. 이때 음성으로 할당된 주파수는 “Voice Band”라고 표시가 되며, 전신으로 할당된 주파수는 “CW Band”로 표시된다. 다른 사람이 송신중인 주파수에서는 송신이 되지 않는다.
- 송신: 모드(MODE)스위치를 ‘PTT’또는’PTT/PTL’에 두고, 마우스로 ‘PUSH TO TALK’라는 직사각형 아이콘에 클릭(눌렀다 뗀다)하면, 송신이 시작된다. 송신상태 표시: 직사각형 아이콘이 ‘ON THE AIR’로 바뀌고, 램프가 밝은 적색으로 바뀐다. 또한 자신의 호출부호에 자신의 정보가 보인다. 이 정보는 같은 주파수에 맞추고 있는 모든 사람들에게 동일한 내용이 보이게 된다. - 송수신 전환: ON THE AIR’로 되어 있는 직사각형 아이콘을 한번 더 클릭하면 수신으로 바뀐다.
- VOX의 사용: 모드(MODE)스위치를 VOX에 두면, 마이크에 오디오가 입력되면 자동으로 송신과 수신을 전환한다. 이때는 LEVEL과 DWELL 을 적당히 조절한다. LEVEL을 높이면 큰 신호에 작동이 되고, DWELL을 높이면 오랫동안 지연된다.
- 마이크 음량 조절: 트랜시버의 조작 내용을 참고하여 적정한 음량으로 조절한다.
- 자기정보의 변경: 송신상태에서는 자신의 정보가 화면에 표시되며 동일한 내용이 다른 사람들에게도 보이게 된다. 이 내용은 QsoNet 홈페이지(http://qsonet.com)의 ‘ACCOUNT’에서 수정이 가능하다.
트랜시버 옵션
옵션화면은 CQ100 트랜시버의 좌측상단에 있는 ‘?’을 클릭하면 아래와 같은 창이 보인다.
■ QSONET ACCOUNT: https://qsonet.com/user.php 를 클릭하면 자신의 ACCOUNT(계정)화면을 바로 열어서 자신의 정보를 수정할 수 있다.
■ Audio Output: 수신시 오디오를 듣는 것과 관련한 내용을 설정하는 옵션. 여러 개의 사운드카드가 있거나 USB헤드셋을 사용한다면 원하는 장치를 선택할 수 있다. ‘Open Mixer’를 클릭하여 믹서창이 열리면, ‘웨이브’와 ‘볼륨컨트롤’이 ‘음소거’가 되지 않도록 하고, 음량은 수신을 하면서 적당한 크기로 조절한다. 이때 트랜시버의 AF GAIN은 대략 10시 정도의 방향으로 맞추어 두고 조절하면 편리하다.
참고: 믹서창에서 ‘마이크’레버는 ‘음소거’를 한다. 그렇지 않으면 자신이 송신할 때 스피커 또는 헤드셋으로 자신의 목소리가 들리게 된다.
■ Audio Input: 송신과 관련한 내용을 설정하는 옵션. 여러 개의 사운드카드가 있거나 USB헤드셋을 사용한다면 원하는 장치를 선택할 수 있다. ‘Open Mixer’를 클릭하여 믹서창이 열리면, ‘마이크’는 ‘선택’에 체크가 되어야 하고, 레버는 적당한 크기로 조절한다..이때 트랜시버의 MIC GAIN은 대략 10시 정도의 방향으로 맞추어 두고 조절하면 편리하다.
참고: 사운드카드에는 마이크앰프가 있는데 음량이 부족할 때 이것을 켜면 20dB의 증폭이 가능하다. Open Mixer’를 클릭하여 보이는 믹서창에서 마이크레버 아래에 있는 ‘고급’을 누르면, 새로운 창이 보인다. 여기에서 ‘마이크앰프’또는’20dB 증폭’으로 되어 있는 부분에 체크하고 창을 닫으면 설정된다. 만약 ‘고급’이 보이지 않으면, 믹서창의 상단 메뉴에서 ‘옵션’을 누르면 ‘고급컨트롤’이 보이는데 여기에 한번 클릭하면 체크가 되고, 마이크레버에 ‘고급’이 보이게 된다.
■ Transmit Timer: 송신을 시작한 후 여기에 설정한 시간이 되면 자동으로 송신이 중단된다. 이것은 실수로 계속 송신이 되는 것을 막기 위한 것이다. 필요에 따라 시간을 변경할 수 있으며, ‘No Limit’으로 설정하면 시간 제한없이 계속 송신할 수 있다.
■ About: 프로그램의 버전을 보여준다.
■ Help File: 영문도움말을 볼 수 있다. 기본적으로 사용자설명서와 동일한 내용.
CW 교신
■ CQ100 내장 키어 사용: 프로그램 자체에 내장된 키어를 사용하여 키보드를 타이핑하므로써 모오스를 송신한다.
- 모드(MODE)스위치를 ‘Keyer’로 설정한다. 이때는 PTT가 필요치 않으며, 타이핑을 시작하면 자동으로 송신하고, 중단하면 송신이 중단된다.
- CQ100화면의 ‘SPEED’와 ‘PITCH’를 조절한다. ‘SPEED’를 올리면 속도가 빨라지며, ‘PITCH’의 변경에 따라 음색이 변한다.
- 단어와 단어의 사이는 스페이스바를 사용하여 간격을 띄운다.
- 송신을 시작하는 순간에는 첫 부호의 앞부분이 약간 끊기기도 하는 것을 염두에 두고 송신한다.
■ 외장키어 또는 오실레이터 사용: 키보드를 사용하지 않고, 직접 패들이나 스트레이트키로 송신을 원하면, 외장키어 또는 오실레이터의 음을 사운드카드의 입력(마이크/라인인)으로 연결하여 사용할 수 있다. 결국 음성모드에서 모오스의 음을 입력하는 방법이다.
- 트랜시버 옵션-Audio Input의 ‘Open Mixer’를 클릭하여 ‘마이크’ 또는 ‘Line In’을 선택하고 음량레버를 적절히 조절한다.
- 모드(MODE)스위치는 ‘PTT’,’PTT/PTL’,‘VOX’중에서 선택하여 사용한다.
- 마이크음량은 최대치가 S9 정도가 되면 적당하다.
■ 패들을 직접 컴퓨터에 연결: 외장키어나 오실레이터가 없이 패들을 직접 컴퓨터에 연결하여 사용하는 방법.
- 시리얼포트에 패들을 연결하고, 별도의 프로그램을 실행하여 사용하는 방법
- QsoNet 홈페이지(http://qsonet.com)의 DISCUSS에서 ‘dahdidah’로 검색하면 관련된 글을 볼 수 있다.
- 컴퓨터의 소프트웨어와 하드웨어에 익숙한 사용자들을 위한 것으로, 너무 많은 변수가 있기 때문에 상세한 설명은 생략함.
시각장애인을 위한 사용팁
■ 음성 안내: 주파수를 변경할 때마다 음성으로 주파수를 알려준다.
- 키보드의 ‘Ctrl+PageUp’을 누르면 음성안내가 활성화 되며, ‘Ctrl+PageDown’을 누르면 비활성화된다.
- 활성화되면 주파수를 이동할 때마다 영어로 주파수를 말해준다.
- 이때는 SQUELCH의 설정과 상관없이 스퀠치가 열려서 ‘샤~’하는 음이 계속 들린다.
■ 단축키
- 좌우화살표키: kHz단위로 주파수를 변경한다.
- Ctrl+좌우키: 가장 가까운 주파수의 사용자를 찾아준다.
- 상하키: 수신음의 음량을 조절한다.
- Ctrl+상하키: 마이크의 음량을 조절한다.
- PageUp, PageDown: 밴드를 전환한다.
- Alt+PageUp/Down: 모드(MODE)를 변경한다.
- Alt+좌우키: CW에서 속도(SPEED)를 변경한다.
- Alt+상하키: CW에서 음색(PITCH)을 변경한다.
프로그램을 컴퓨터에서 삭제
대부분의 프로그램과 마찬가지고 CQ100도 두가지 방법으로 삭제가 가능하다.
- 윈도우의 시작 > 프로그램 > CQ100 > CQ100 Uninstall
- 윈도우 제어판 > 프로그램 추가/제거 > CQ100 > 제거
두가지 방법 모두 결과는 동일하며, 컴퓨터에서 깨끗이 제거된다.
참고: 새로운 버전의 프로그램을 설치할때는 기존의 프로그램을 제거할 필요없이, 새로운 프로그램을 설치하면 덮어쓰게 된다. 이때 유의할 점은 CQ100 프로그램을 닫고 설치해야 한다.
사용료 지불
■ 사용료는 얼마인가? 2022년 7월 현재, 최초 30일간은 무료이며, 그 이후에는 미국달러로 39달러(연간사용료)의 사용료를 지불해야 한다. QsoNet 홈페이지(http://qsonet.com)에서 변경된 최종 사용료를 확인할 수 있다.
■ 어떻게 지불하나? QsoNet 홈페이지(http://qsonet.com)의 ACCOUNT에서 다양한 방법으로 지불할 수 있다.
■ 계정의 만기일은 언제인가? QsoNet 홈페이지(http://qsonet.com)의 ACCOUNT에서 자신의 사용만기일을 확인할 수 있다.
사용자 약정서
CQ100 Transceiver End User License Agreement “EULA”
소유권: CQ100과 QsoNet의 상표권과 지적소유권은 CorMac Technologies Inc.에 있다. 개인적인 목적의 다운로드를 허용하며 아래와 같은 약정에 의해 사용이 제한된다.
프로그램의 공급: CQ100은 법적으로 등록된 아마추어무선사가 QsoNet의 홈페이지에서 다운로드 할 수 있으며, 프로그램의 복사나 배포는 금지된다.
사용료: 프로그램은 일정기간동안 무료로 사용할 수 있으며, 시험기간이 만료되면 사용료를 지불하고 사용해야 한다.
조건: 사용권한을 가지기 위해서는 ⑴주거국가의 정부로부터 법적으로 정당하게 부여받은 호출부호를 소지하여야 하며; ⑵CQ100에서는 부여받은 호출부호를 사용하고, 송신중 적절한 간격으로 호출부호를 밝혀야 하며; ⑶항상 예의 바르고 상호 존중하는 자세로 교신에 임하여야 한다.
제한: 다음과 같은 경우에는 프로그램의 사용이 제한된다: ⑴QsoNet을 상업적인 목적으로 사용할 때; ⑵음악방송,광고,특정단체의 주장 또는 외설적인 내용을 송신할 때; ⑶전신으로 할당된 주파수에서 음성을 사용할 때; ⑷타인을 괴롭히는 행위를 할 때; ⑸CQ100과 QsoNet의 변경 또는 개조를 시도하는 행위를 할 때; ⑹프로그램을 분해하거나 소스파일을 생성하는 시도를 할 때; ⑺프로그램의 재배포, 판매, 권리양도 등을 할 때; ⑻상표권,로고,지적소유권 등 프로그램를 나타내는 내용을 제거하거나 개조하는 행위를 할 때.
법적고지사항: CQ100과 QsoNet은 ‘있는 그대로’제공됩니다. 시험사용기간 동안에는 무료로 사용할 수 있으며, 제품에 대해 어떤 형태(명시적 또는 암시적으로)로도 보증하지 않습니다.
권리의 소유: CQ100과 QsoNet의 권리는 CorMac Technologies Inc.에 있으며, 제품과 운용, 사용약정 및 판매정책은 사전공지없이 변경될 수 있다.
■ 법적 사항
CQ100과 QsoNet의 상표권과 지적소유권은 아래 법인의 소유이다:
CorMac Technologies Inc.
34 N. Cumberland St.
Thunder Bay ON, P7A 4L3, Canada
■ 연락처:
Doug McCormack, VE3EFC
Email: douglas@qsonet.com
■ 회사 홈페이지: http://qsonet.com
프로그램 개선내용
■ CQ100 Version 1.30 Build 223. 2007년 12월 5일
- 프로그램이 잘 닫히지 않는 문제 수정.
- 일부 사용자의 문제로, 모니터 테두리 밖으로 화면이 열리는 문제 수정.
- 로그인 화면에서 호출부호와 비밀번호 입력창이 공백으로 나올 때 프로그램을 재설치하라는 메시지 추가.
■ CQ100 Version 1.20 Build 201. 2007년 2월 12일
- 키보드의 ‘좌우키’와 ‘상하키’의 용도를 상호 변경.
- Transmit timer(송신시간조절) 기능의 추가.
- 매 10초마다 서버로 연결확인신호 전송 추가. 프로그램의 사용중 사용자의 인터넷연결에 문제가 생길 때, 사용자의 연결을 확인하는 기능으로, 실제로는 연결이 끊겼는데 사용중인 것으로 잘 못 표시하는 문제 해결.
- 프로그램 화면에서 ‘X’,’?’가 제대로 표시되지 않는 문제 해결.(영문 O/S가 아닌 경우에 문제가 발생).
- 7MHz의 음성주파수 하한을 7.100에서 7.030으로 변경.
- Help File 의 개선.
■ CQ100 Version 1.10 Build 186. 2006년 12월 1일
- 수신시에 상대방의 호출부호위에서 클릭하면 QRZ.COM의 화면이 열리도록 개선.
- 프로그램 화면에서 마우스를 ‘X’,’?’위에 두면 커서모양이 손바닥 모양으로 바뀌도록 변경.
■ CQ100 Version 1.10 Build 185. 2006년 11월 17일
- 호출주파수에 ‘PSE QSY’라는 문구 추가.
- 사용자 정보 표시창을 넓게 하여 더 많은 내용이 보이도록 개선.
- 옵션창이 열려있는 동안 프로그램의 사용(주파수변경, 송신 등)이 가능하도록 수정.
- 옵션창에 Build명이 표시되도록 변경.
- 칼러설정이 낮게 된 시스템에서 Ctrl+좌우키 작동하지 않는 문제 해결.
- 두 개의 모니터를 사용하는 시스템에서 로그인화면이 잘 못 표시되는 문제 해결.
- 주파수를 이동하면서 밴드를 전환할 때 프로그램의 오작동 문제 해결.
- 일부 컴퓨터에서 밴드전환시 프로그램이 멈추는 현상 해결. 개발자의 컴퓨터에서 재현할 수 없어서 시험해 볼 수는 없으나, 이것으로 해결되기를 바란다.
■ CQ100 Version 1.10 Build 181. 2006년 10월 26일
- 사운드카드와 관련된 소스파일 수정. 일부사용자의 사운드카드에서 ‘알수없는 잡음’문제 해결. 개발자의 컴퓨터에서 재현할 수 없어서 시험해 볼 수는 없으나, 이것으로 해결되기를 바란다.
- 시각장애인을 위해 단축키 추가. Ctrl+PageUp/Down: 음성알림상태의 켜고 끄기 (Keyer모드에서)Alt+좌우키: CW에서 속도(SPEED)를 변경한다. (Keyer모드에서)Alt+상하키: CW에서 음색(PITCH)을 변경한다.
■ CQ100 Version 1.10 Build 178. 2006년 10월 25일
- ‘Mhz’와 ‘KHz’의 철자오류 수정
- 전신에서 키보드 사용 기능 개선. 1. 송신시작시 음이 잘리는 문제 해결. 2. 단어와 단어 사이의 간격 늘림. 3. 수신으로 변경되는 지연시간 연장
■ CQ100 Version 1.10 2006년 10월 16일
- 다른 프로그램이 활성화되면 CQ100이 비활성화된다. 이때 S-Meter가 어둡게 하는 기능 추가.
- 주파수창에서 마우스클릭으로 주파수를 변경하는 기능 추가.
- Ctrl+상하키로 가까운 신호를 찾는 기능 추가.
- Ctrl+좌우키로 마이크 음량을 조절하는 기능 추가.
- Ctrl+PageUp/PageDown키로 음성알림 기능 추가.
- VOX의 DWELL(지연시간) 더 연장.
- 송신중단후에 주파수창에서 사용자를 표시하는 막대의 지연시간 연장.
- 다른 사용자가 송신중일 때 PTT상태에서 키보드의 스페이스바를 누르면 ‘PUSH TO TALK’아이콘이 파랗게 변하는 문제 해결.
- 밴드의 주파수 끝까지 주파수를 이동할 때, ‘out of bounds’에러가 생기는 문제 해결.
- Windows ME 또는 98에서 ‘Program is in Use’에러가 생기는 문제 해결.
- Help File의 개선.
■ CQ100 Version 1.00 2006년 9월 12일
- 송신도중 송신을 중단할 때 S-Meter가 중간에서 멈추는 현상 수정.
- 서버가 다운되었을 때 나오는 에러메세지의 내용을 개선.
- Help File의 개선.
■ CQ100 Version 0.92 2006년 9월 1일
- 키보드로 모오스 송신 기능 추가.
- 가끔씩 보이는 에러 메시지 ‘Exception Out of Bounds’문제 수정.
- 로그인 박스의 ‘Account’버튼 수정.
- 원활한 인터넷 연결을 위한 몇 가지 내용 개선.
■ CQ100 Version 0.91 2006년 8월 23일
- 쉼표를 천단위로 사용하는 O/S에서 주파수 표시 이상작동 문제 해결.
- 오디오 입력이 전혀 없을 때 S-Meter가 최대치를 표시하는 문제 해결.
- 인터넷 연결이 끊겼을 때, 2.4초동안 12번의 재연결을 시도하도록 변경. 이전 버전에서는 0.4초동안 4번 시도하도록 되어 있었다.
■ CQ100 Version 0.90 2006년 8월 21일
- 30일로 되어 있는 무료시험기간을 베타테스트 기간동안에는 연장하도록 변경.
- 내장키어를 거의 완성하였으나, 이번 발표에서는 사용할 수 없다.
3.5 - CQ-200
HAM전용 VoIP CQ-200 소개 (CQ-100의 업그레이드)
글. HL5KY (2025년 7월 20일)
CQ-200은 무전기와 비슷한 인터페이스를 가지고 있는 VoIP 프로그램으로, 주파수를 맞추면 서로 대화를 나눌 수 있습니다. 2006년에 소개한 CQ-100의 업그레이드 버전입니다.
무전기와 비슷한 화면을 제공하는 이런 방식의 프로그램으로는 최초의 프로그램이었고 음질도 좋습니다. 더구나 요즘 유행하는 디지털 모드(DMR, D-star)와 달리 수신만 할 때는 나의 호출부호가 노출되지 않습니다. 실제 HF를 운용하는 것과 비슷합니다.
인터페이스도 깔끔하고 무전기를 사용하는 것과 거의 비슷한 형태로 운용을 하기 때문에 VoIP 이지만 큰 이질감없이 사용할 수 있습니다.
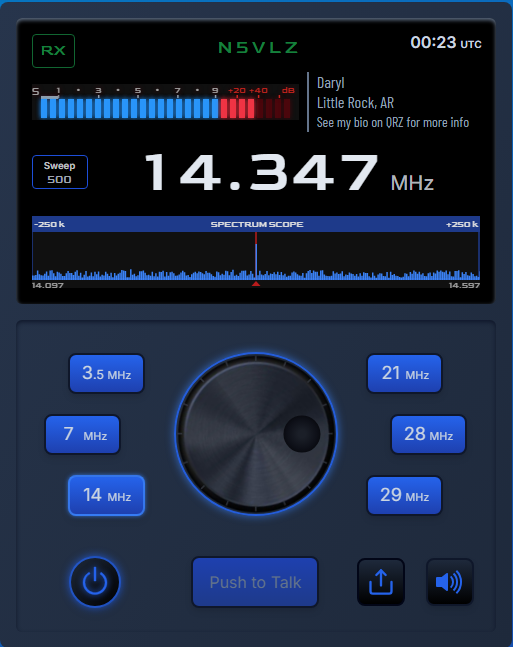
CQ-200의 개요
- 자격/허가를 가진 아마추어무선사에게만 허용.
- 자격 급수와 상관없이 모든 밴드 사용 가능.
- 90일간 무료. 이후 년간 39달러.
- 프로그램의 다운로드가 필요없이 웹에서 바로 실행.
- 휴대폰에서도 웹화면을 열어서 사용이 가능.
- 그림 파일 교환 가능. (온라인 SSTV와 유사)
그 외의 설명은 아래의 질문/답변으로 대신합니다
■ 다른 사람이 교신하는 것을 들을 수 있나?
HF의 교신과 마찬가지로 주파수만 맞추면 다른 사람들의 교신을 들을 수가 있고, 이때 수신하는 사람은 전혀 노출되지 않습니다.
■ 음질은 어떤가?
Skype 등 일반적인 VoIP프로그램과 동일합니다. Vocoder를 사용하지 않으므로 패킷손실로 인한 음질악화가 거의 느껴지지 않습니다.
■ 송신을 하면 고주파 신호가 송출되나?
이것은 인터넷으로 연결된 VoIP 프로그램으로 기본적으로 고주파와는 상관이 없습니다. 다만 무전기와 연결하면 고주파로 송출이 되기도 합니다. 실제로 특정 네트를 운용하는 그룹에서는 네트를 진행하는 시간에 무전기와 연결하여 사용하기도 합니다.
■ 무료기간인 90일 후에 유료로 전환하지 않으면 사용할 수 없나?
무료기간에는 유료사용자와 동일하게 제한없이 사용이 가능하며, 무료기간이 끝나고 유료로 전환하지 않으면, UTC로 일요일에만 사용이 가능합니다.
1. 등록 방법
1-1. 기존 CQ-100 사용자의 등록
(무선국허가장을 다시 보낼 필요가 없음)
- 크롬(Chrome) 등 웹브라우저에서 CQ-200 홈페이지를 연결한다. (https://cqplace.com)
- [Get Started] 또는 [Sign Up]을 눌러서 등록을 시작한다.
- Welcome 메세지 화면에서, Callsign, Email, Password 을 입력한다.
- 자신의 이메일을 확인하고, 메일 내용에 있는 [VERIFY EMAIL]을 클릭한다.
- 다시 홈페이지가 연결되고, Station Information을 입력하는 창이 보인다.
- 각 항목을 입력한다. Handle(별명 - Kim), QTH(위치 - Busan, Korea), Extra Info(추가하고 싶은 정보)
- 위의 각 항목은 입력하지 않아도 되며, 나중에 수정할 수 있음.
- 위의 내용을 입력하고 나면 CQ-200의 사용이 가능함.
1-2. 새로운 사용자의 등록
(무선국허가장 사본을 보내고 인증을 받아야 함)
- 크롬(Chrome) 등 웹브라우저에서 CQ-200 홈페이지를 연결한다. (https://cqplace.com)
- [Get Started] 또는 [Sign Up]을 눌러서 등록을 시작한다.
- Welcome 메세지 화면에서, Callsign, Email, Password 을 입력한다.
- 각 항목을 입력한다. Handle(별명 - Kim), QTH(위치 - Busan, Korea), Extra Info(추가하고 싶은 정보)
- 위의 각 항목은 입력하지 않아도 되며, 나중에 수정할 수 있음.
- 위의 내용을 입력하고 나면 무선국허가장을 보내야 함.
- Upload License Image에서 보낼 수 있음. (마지막에 Use this image를 눌러야 제출이 됨)
- 약 24시간내에 인증이 되고 이메일을 받으면 이때부터 사용이 가능함.
2. 사용 방법
- CQ-200 홈페이지에 연결한다. (https://cqplace.com)
- 우측 상부의 [Sign In]을 누르고 로그인한다.
- 녹색으로 된 [Start CQ-200]을 누른다.
- 아래와 같은 화면이 나온다.
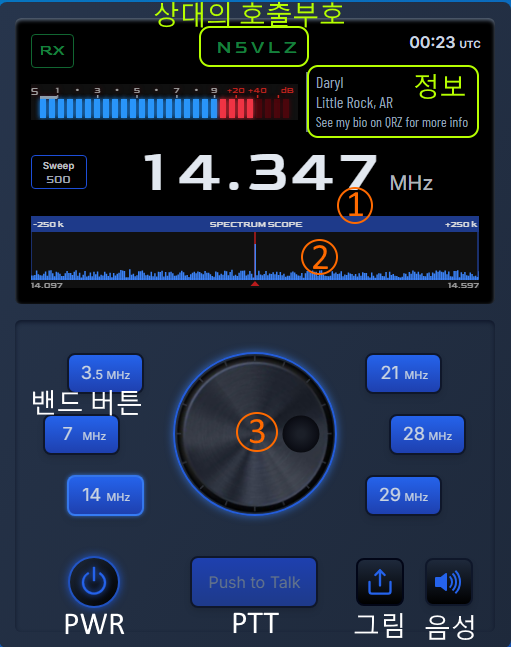
- [PWR]를 누르면 프로그램이 시작된다.
- 주파수를 바꾸는 방법은 3가지가 있으며, 위의 그림에서 1,2,3을 조작한다.
- 1에서 마우스휠 사용, 2에서 스펙트럼 클릭, 3에서 노브를 돌려서 주파수를 변경한다.
- 송신은 [PTT]를 누르고 잠깐 기다린 후에 송신한다.
- CQ는 어느 주파수에서나 송출할 수 있지만, 호출주파수로 정한 14.200에서 CQ를 내면 응답률이 높다.
- CQ를 내고 교신이 성립되면 다른 주파수로 이동한다. (14.200은 호출주파수이므로 비워두어야 한다)
- 음성의 크기 등은 [음성] 버튼을 눌러서 설정한다.
- [그림]을 누르면 상대가 보낸 그림을 볼 수 있다.
- 그림을 보내는 것은 송신시에 가능하다.
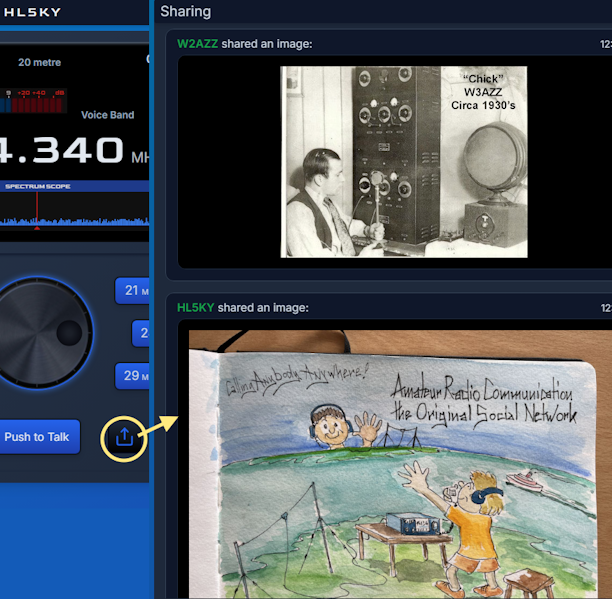
W2AZZ와 교신시 서로 교환한 그림. 자신의 아버지가 1930년대에 W3AZZ였다고 하면서 사진을 보내왔네요. 지금은 자신의 형이 W3AZZ 호출부호를 사용한다고 합니다.
3. 교신 샘플
W7OSL과의 교신을 잠깐 녹화했는데 전반부는 오디오가 누락되었습니다.